NAS(ネットワーク対応HDD) を使用すると簡単にファイルを共有できます。
私はPCやスマホの大部分のデータをNASに保存しています。複数のPCで作業ができたり、PCやスマホを買い替えたときのデータ移行の手間がだいぶ減るので、かなり重宝しています。
このNASにPCやスマホからアクセスする方法を紹介します。
イメージ図
NASのファイルを、PCやスマホなどから直接読み書きできます。
また、PCやスマホのデータを直接保存することももちろん可能です。
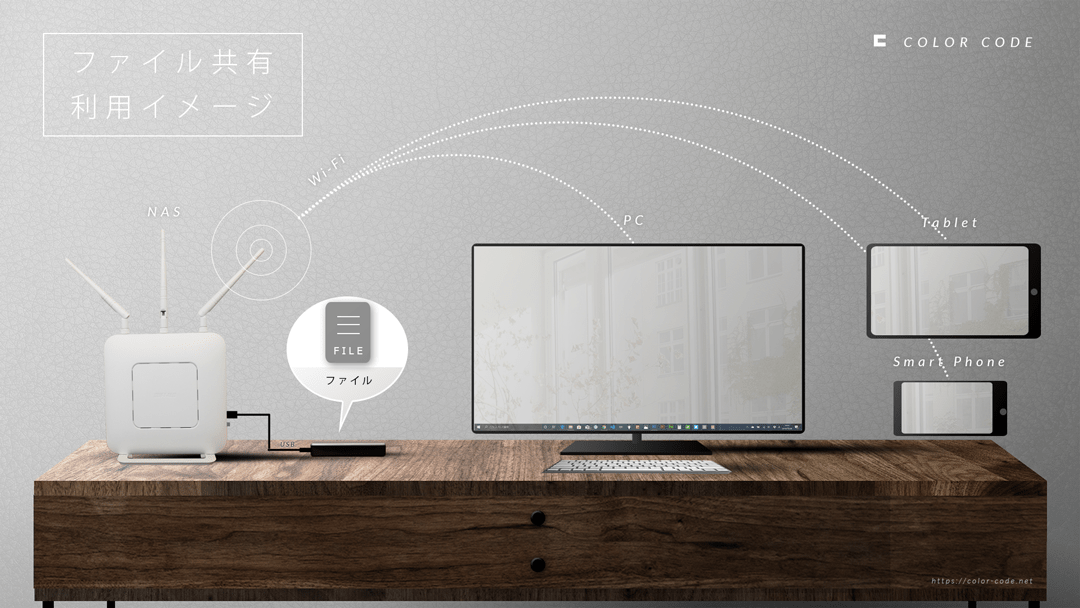
スマホからファイルを読み書きする場合は、ファイルの種類によっては、専用のアプリが必要な場合があります
NASを準備
NASを準備するか、以下のようなNAS機能付きのWi-Fiルーターを準備します。
アクセス方法
NASの設定が以下であることを想定して説明します。
IPアドレス:192.168.11.1
共有フォルダ名:home
ユーザー名:user
パスワード: password
※上記ユーザー名/パスワードとは、管理画面用のユーザーではなく、ファイル共有用のユーザーのことです
PCからアクセス
windowsの場合を例に説明します
エクスプローラからパスを指定する
① エクスプローラに”¥¥192.168.11.1″と入力し、”Enter”
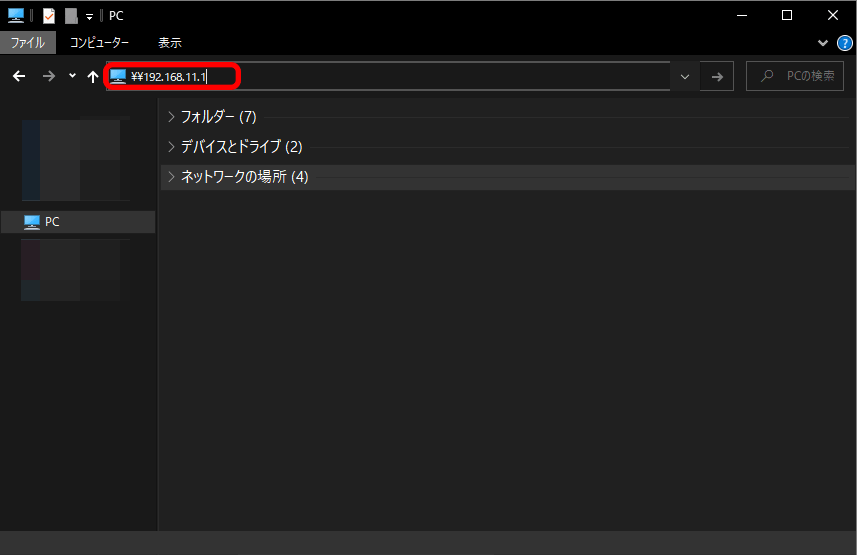
② “home”を選択
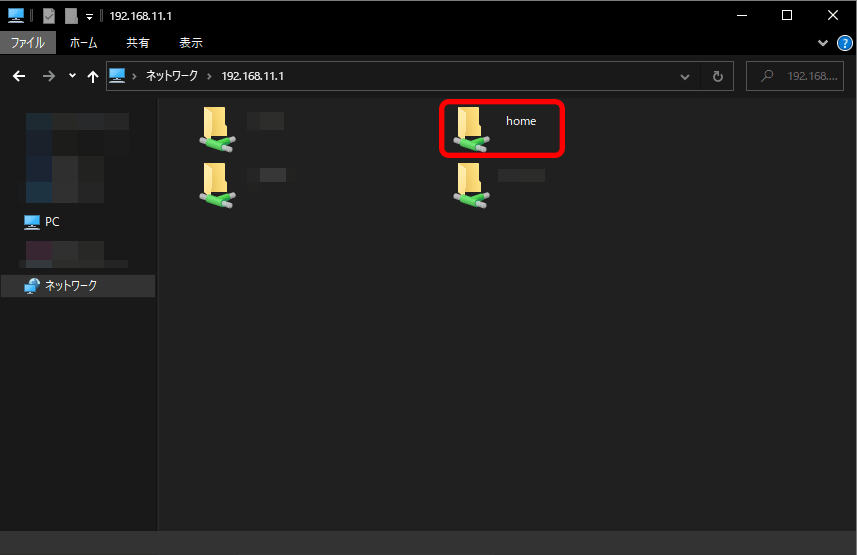
③ 認証画面が表示されたら、ユーザー名”user”、パスワード”password”を入力
2回目以降は認証画面なしでアクセスできるようになるかと思います
④ “home”にアクセス完了
ネットワークドライブとしてマウントする
NASをネットワークドライブとしてマウントしてしまえば、外付けHDDと同じように使うことができます。
① エクスプローラの”PC”を右クリックし、”ネットワークドライブの割り当てをクリック
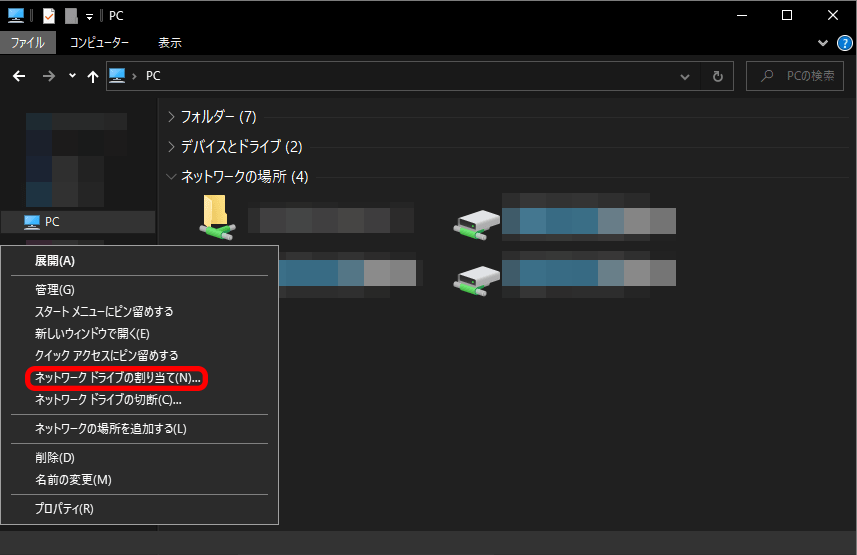
② “ドライブ”を選択し、”フォルダー”に”¥¥192.168.11.1¥home”を入力
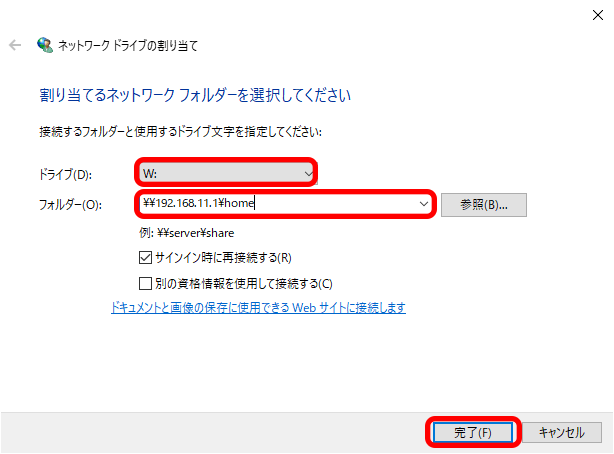
ドライブ(ドライブレター)はお好きなものを選択してください
③ これでマウントが完了です。USBメモリなどの外部メディアのように簡単にアクセスできます。
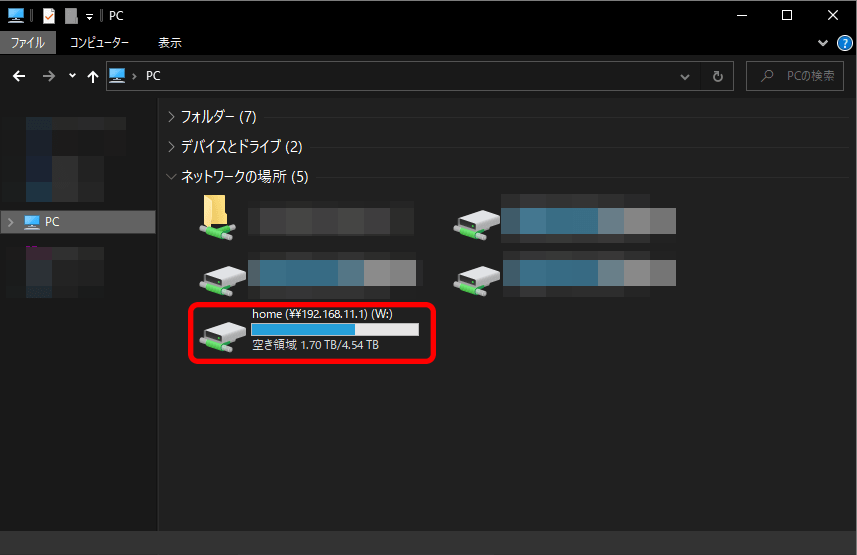
スマホからアクセス
NASに対応したファイル管理アプリを使用すればアクセスできます。
アプリは何でも良いですが、ここでは私が使っている、FE File Explorer Proを利用した場合を例に説明します。
スマホに最初から入っているファイラーアプリなどでもNASに対応している場合もあります。
① インストールし、アプリ起動
② “+”を選択
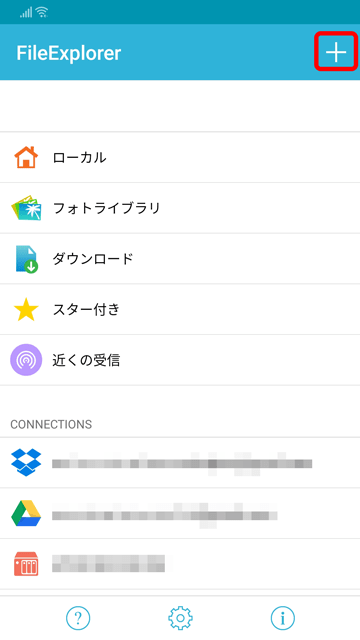
③ “NAS”を選択
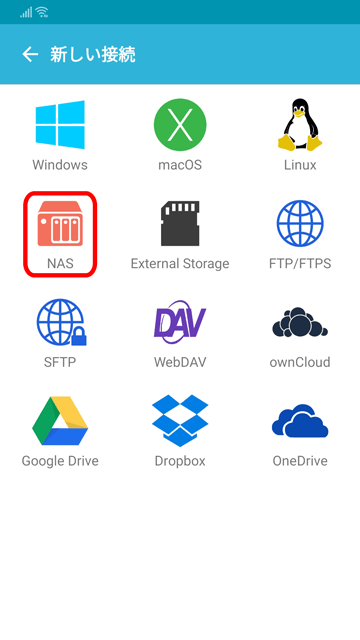
④ 情報を入力します
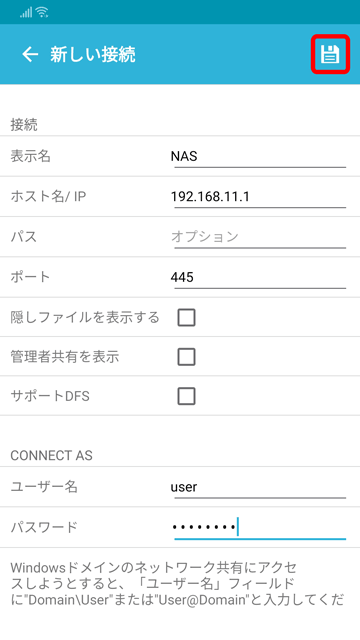
⑤ 追加された”NAS”を選択
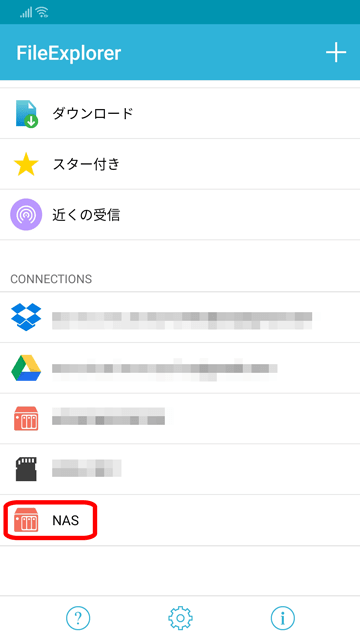
これで共有フォルダ”home”にアクセスできるようになりました
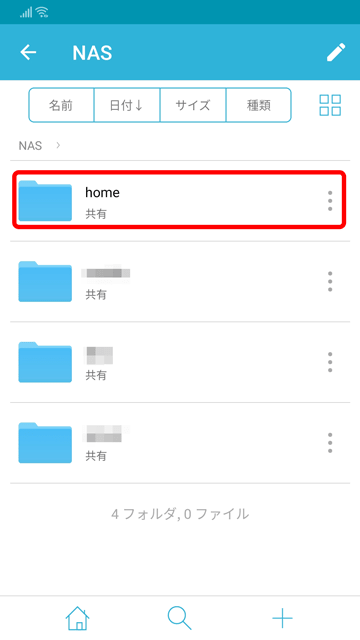
まとめ
NASがあると、ホームネットワーク内でのファイル共有が簡単にでき、とても便利です。
FolderSyncなどのスマホアプリを使えば、スマホのデータをNASに毎日自動アップロードすることもできます。
NASは意外と簡単に導入できますので、興味のある方は是非お試しください。




