スマホで撮影した動画や写真は、Googleフォトなどのクラウドで簡単にバックアップできます。
ただし、Googleフォトは無制限に保存する場合は圧縮され、Amazon Photosでは、写真は非圧縮ですが、動画の保存容量に上限があります。
そこで、非圧縮で、容量を気にせず保存する方法の一つとして、NASへの自動バックアップ方法をご紹介します。
ネットワーク対応HDDのことです。ファイルサーバーとして動作するので、ホームネットワーク上のPCやスマホなどのデータを保存することができます。
バックアップイメージ
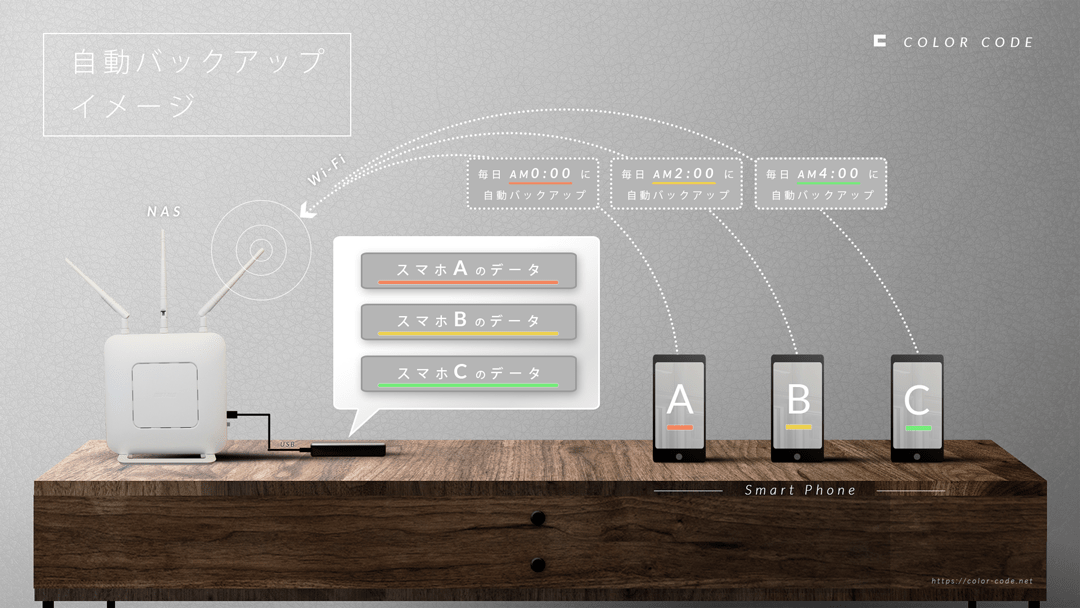
3台 のスマホ(A~C)の写真データ(DCIMフォルダ)を毎日夜中に自動バックアップする例で説明します。
NAS設定
NASで以下の設定がされている場合を例に説明します。
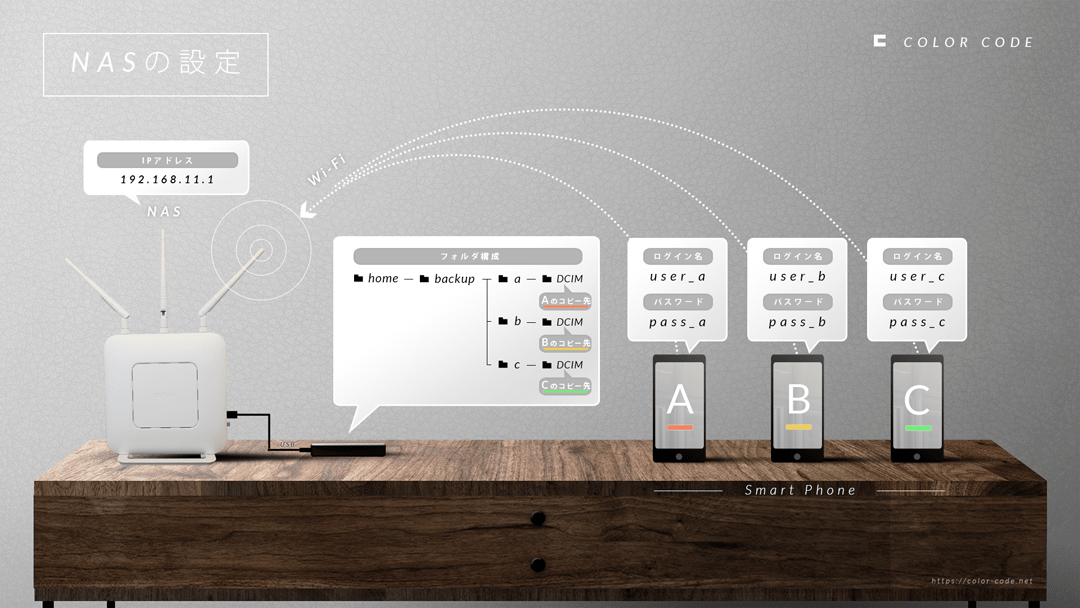
ここでは例として、NASのURLが「192.168.11.1」、フォルダ共有名が「home」で、その中にバックアップ用のフォルダをスマホ毎に作成したものとして説明します。
今回の例の場合、各コピー先にアクセスするパスは以下になります。
\\192.168.11.1\home\backup\a\DCIM
\\192.168.11.1\home\backup\b\DCIM
\\192.168.11.1\home\backup\c\DCIM
NASのIPアドレス(または名前)や、フォルダ構成、ログイン名、パスワードなどは、ご自身の環境に読み替えてご覧ください。
具体的なNASの設定は以下の記事で紹介しています。
スマホ設定
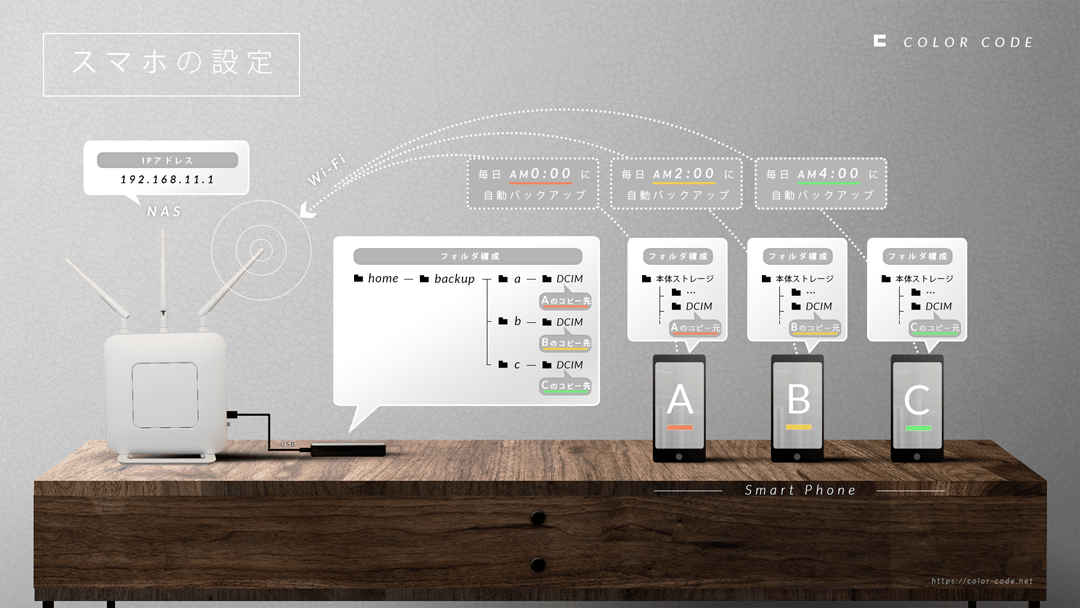
スマホのDCIMフォルダをNASに自動バックアップする設定をします。
NASにデータを同期するために、今回は FolderSync というアプリを使用した説明をします。
・今回はAndroidを例にした説明ですが、iOSでもフォルダ同期アプリでNASへの自動バックアップが出来れば、同様のことが可能です。
・ 無料版 の FolderSync で問題なく使用できますが、広告が無く制限も解除された有料版のFolderSunc Proもあります。
ダウンロード~起動
① Google Play でFolderSyncを検索する
② 〔インストール〕を選択
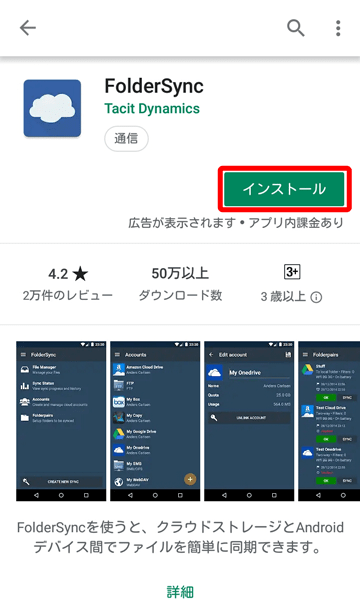
③ 〔同意する〕を選択
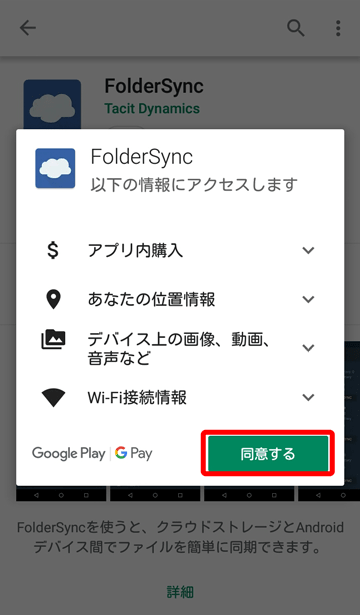
④ 〔開く〕を選択
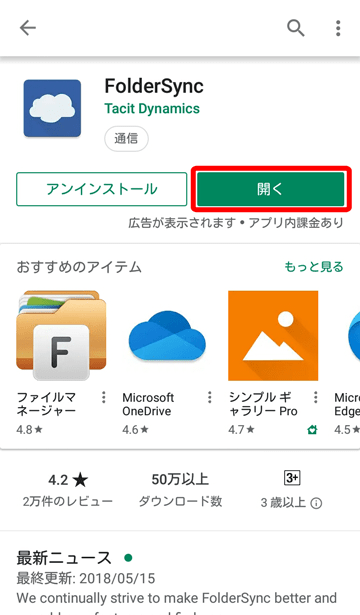
初期設定
① 〔→〕を選択していきます
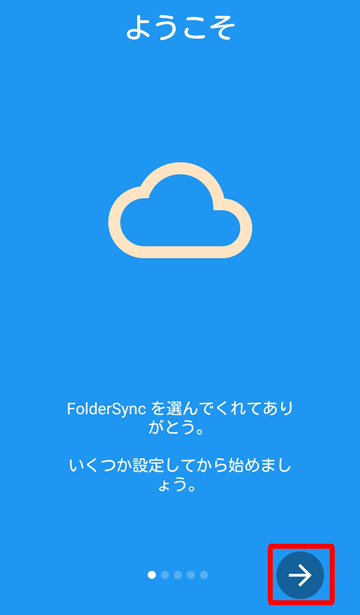
② 外部SDカードを使う場合は、〔アクセスを許可〕を選択
※外部SDカードを使わない場合は、③~⑥を飛ばして⑦に進んで下さい
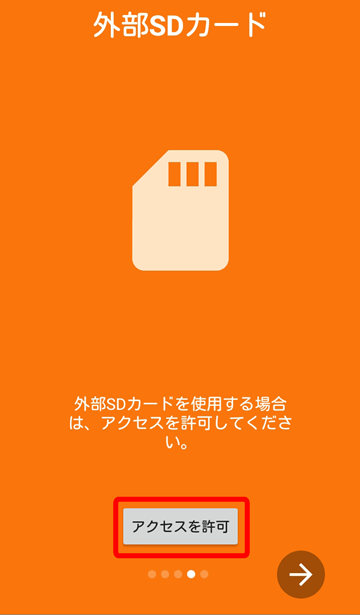
③ 〔OK〕を選択

④ 左上メニューを選択
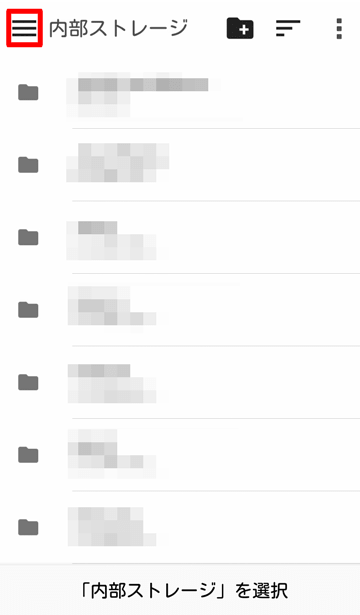
⑤ 外部SDカードを選択
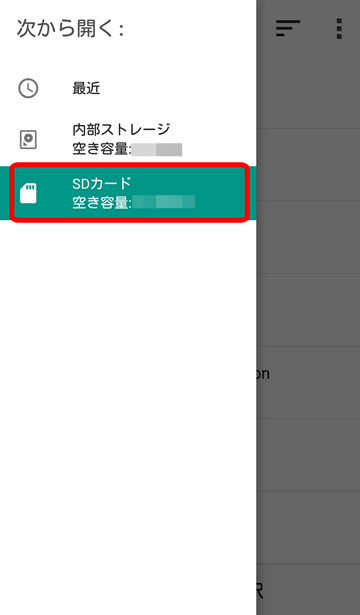
⑥ 〔「SDカード」を選択〕を選択
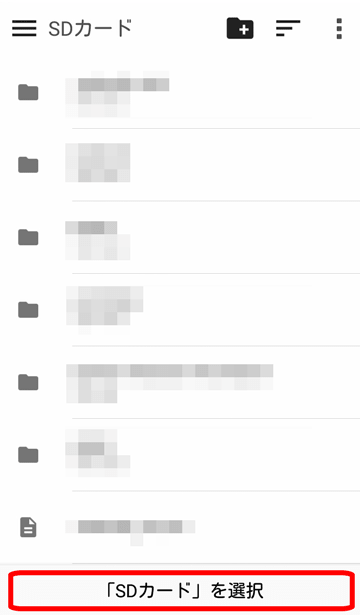
⑦ チェックボタンを選択
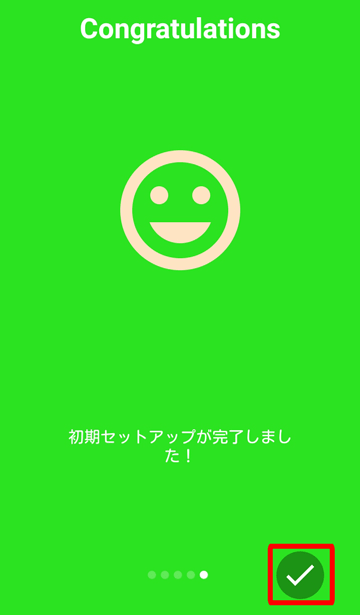
アカウント設定
① 〔アカウント〕を選択
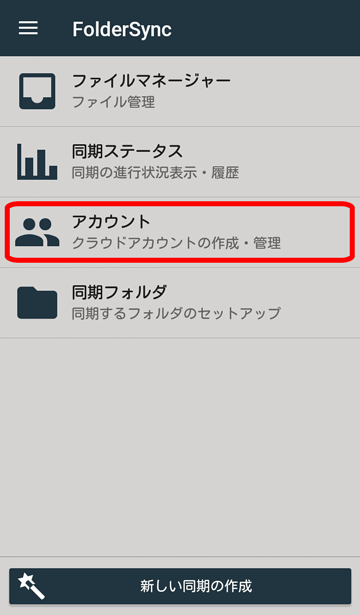
② 〔+〕を選択

③ 〔SMB/CIFS〕を選択

④ 各項目を入力し、〔TEST〕を選択
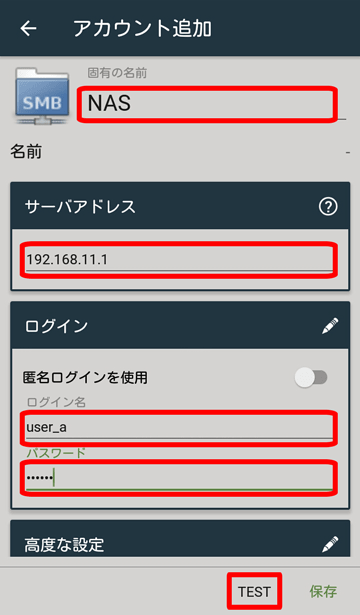
固有の名前 ・・・NAS
サーバアドレス ・・・ 192.168.11.1
ログイン名 ・・・ user_a
パスワード ・・・ pass_a
※ ご自身の環境に読み替えて入力してください
⑤ ログインに成功と表示されたら〔保存〕を選択
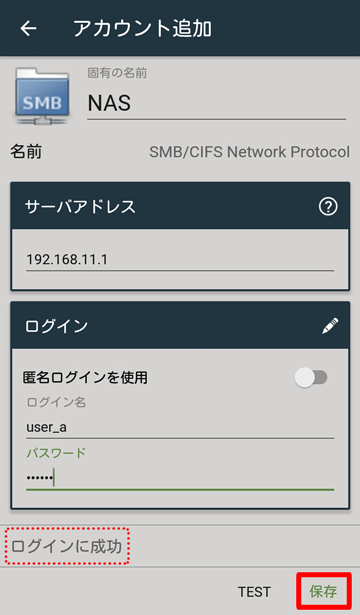
ログインに失敗する場合は、入力内容に間違いがあります。入力した設定で、PCなどからNASにアクセスできるかご確認ください。
⑥ スマホの戻るボタンで戻る
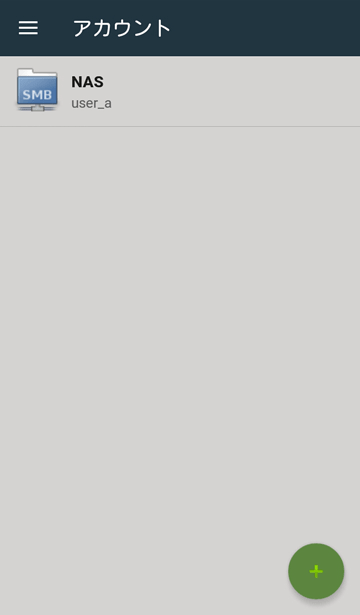
同期フォルダ設定
① 〔同期フォルダ〕を選択
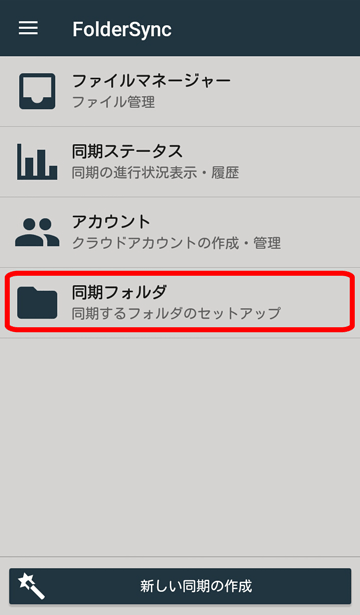
② 〔+〕を選択
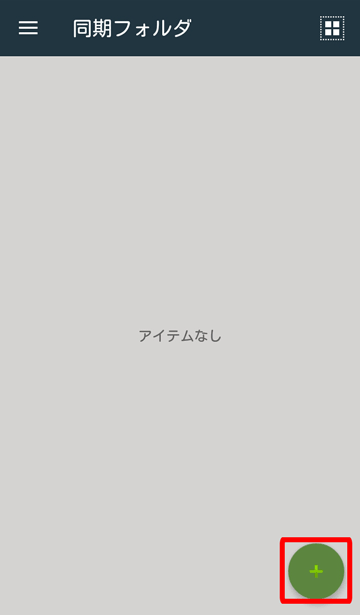
③ 各項目を入力し、〔保存〕を選択
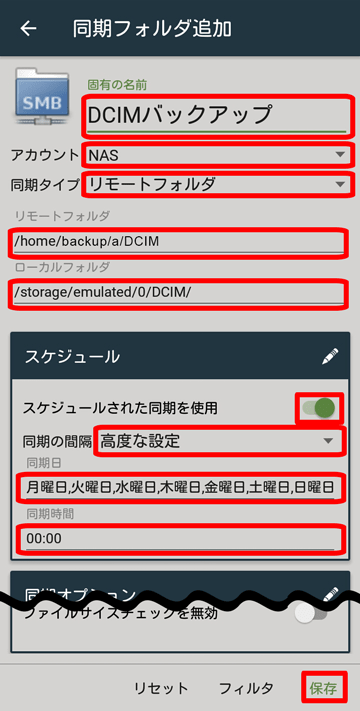
固有の名前・・・DCIMバックアップ
アカウント・・・NAS
同期タイプ・・・リモートフォルダ
リモートフォルダ・・・/home/backup/a/DCIM
ローカルフォルダ・・・/storage/emulated/0/DCIM/
● スケジュール
スケジュールされた同期を使用・・・ON
同期の間隔・・・高度な設定
同期日・・・月曜日,火曜日,水曜日,木曜日,金曜日,土曜日,日曜日
同期時間・・・00:00
※ ご自身の環境に読み替えて入力してください
※ ローカルフォルダは環境によって異なる場合があります
※その他の設定はデフォルトで問題ありませんが、必要に応じて設定を変更してください
手動バックアップ実行
① 〔同期〕を選択すると同期が開始されます

バックアップ進行状況確認
① 〔同期中〕を選択
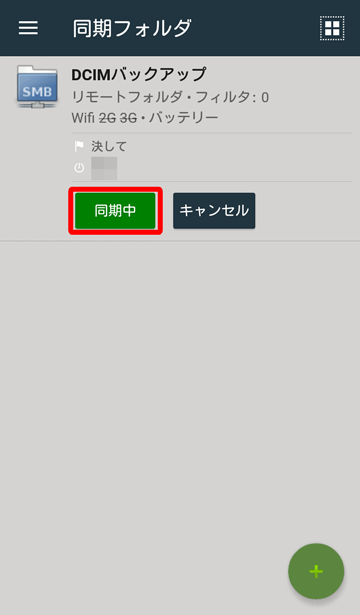
② バックアップの進行状況がわかります
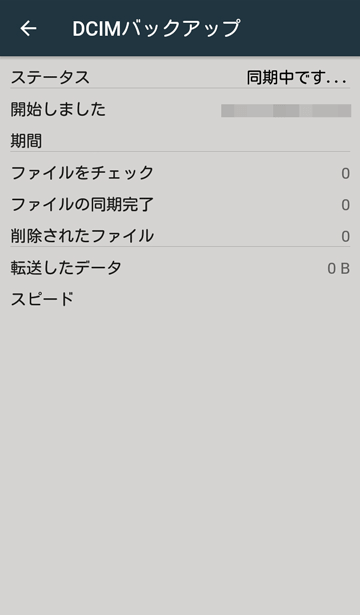
手動バックアップ結果確認
スマホやPCなどからNASにアクセスし、ファイルがバックアップできたことを確認します。
NASへのアクセス方法については、以下の記事でもまとめています。
今回はPCを使った確認方法で説明します。
① エクスプローラのアドレスバーに、\\192.168.11.1\home\backup\a\DCIM と入力し、ENTER
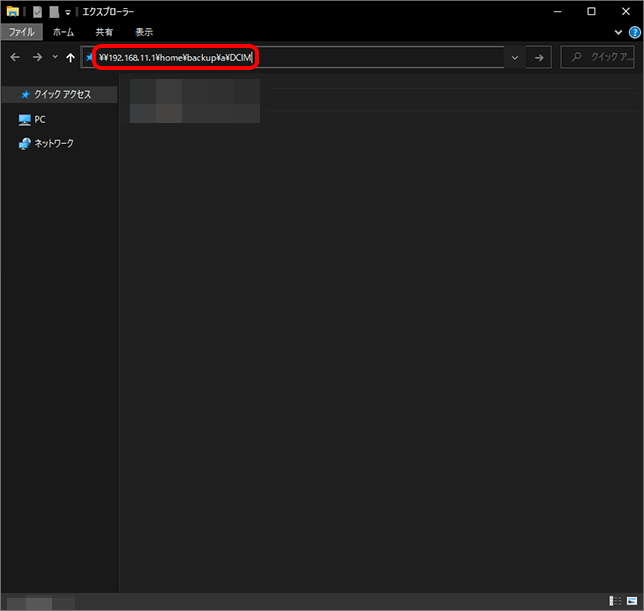
② 認証画面が表示されたら、ユーザー名を、パスワードを入力
※ スマホAの場合は、 ユーザー名 「user_a」、パスワード「pass_a」と入力。
※ 2回目以降のアクセスの場合で、認証画面が表示されない場合は、③に進んでください
③ スマホのDCIMフォルダの内容が保存されていればOK
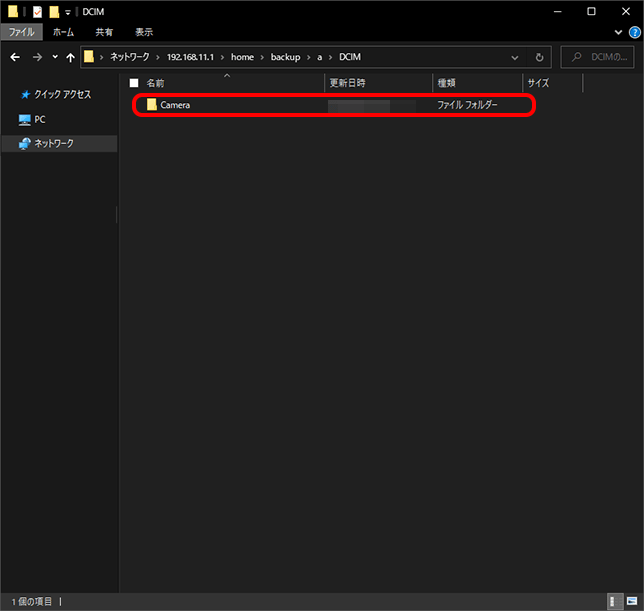
自動バックアップ結果確認
翌日以降、手動バックアップ後に撮影した写真が自動バックアップされたか確認します。
手順は「手動バックアップ結果確認」と同じです。
正常にバックアップされていれば設定は完了です。
バックアップが実行されない場合は、タスクキルアプリなどによる制限が影響している可能性がありますので、設定を見直してみてください。
結果
スマホA~Cまで設定をすることで、以下の環境になります。
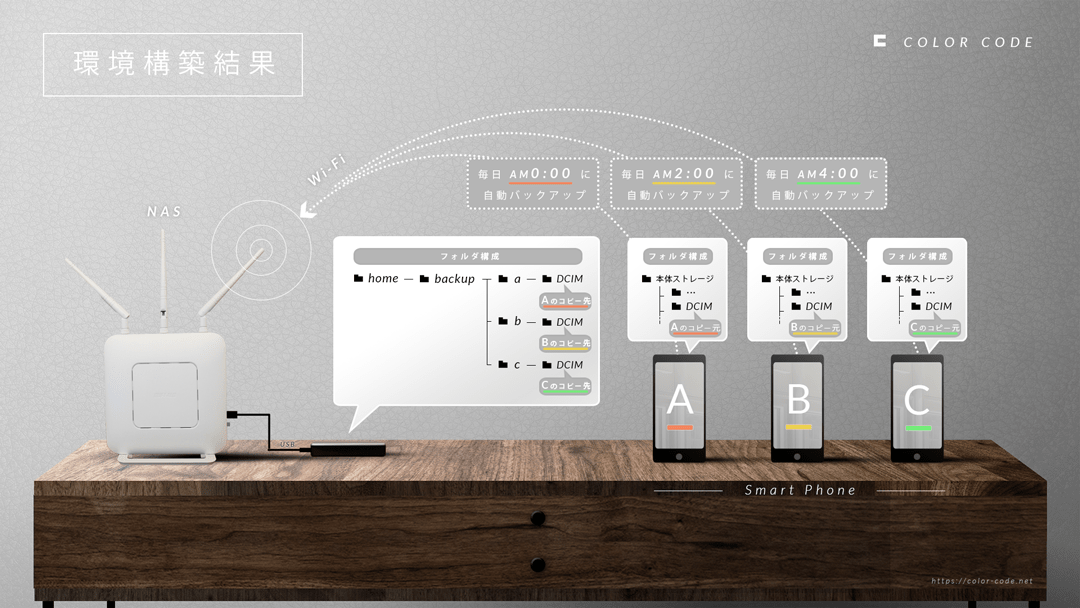
ちなみに、バックアップの時間をずらしているのは、NASへの負荷を軽減するためです。
まとめ
今回はDCIMフォルダを例にしましたが、写真や動画に限らず、文書や録音データなど、容量を気にせず何でも保存できます。
後からNASの容量を増やすのは面倒なので、できれば大きめの容量のNASがおすすめです。
一度設定すれば毎日自動バックアップされるので、スマホを紛失した場合でも安心です。
万一の状況に備えて、予備でGoogleフォトなどにもバックアップをしておくとより安心です。





