Ubuntuは、一般ユーザーもLinuxを使いやすくまとめたOS(Linuxディストリビューション)の一つで、無料で利用できます。
色々試した結果、個人的に一番扱いやすいと感じたため、ローカルネットワーク内のサーバーとして大活躍しています。
本記事では、以下のような用途で、WindowsOSを含む全データを消去して、Ubuntuをクリーンインストールする想定で説明をします。
- スティックPCをUbuntu化して省エネサーバー化
- OSサポート切れのWindows7などをUbuntu化して有効活用
もちろんWindowsとUbuntuの共存も可能です。共存する場合は、記事中でも説明していますが、本記事「Ubuntuのインストール」の⑧をご確認ください。そこまでは流れは同じです。
私は2回目の実施なので、せっかくなので、当時のメモを参考に図を使ってできるだけわかりやすく記事化してみたいと思います。
少しでも助けになれば幸いです。
本記事ではubuntuについての記事ですが、CentOSなど、他のOSでも導入の流れは同じですので、参考にしていただければと思います。
OS書き換えイメージ
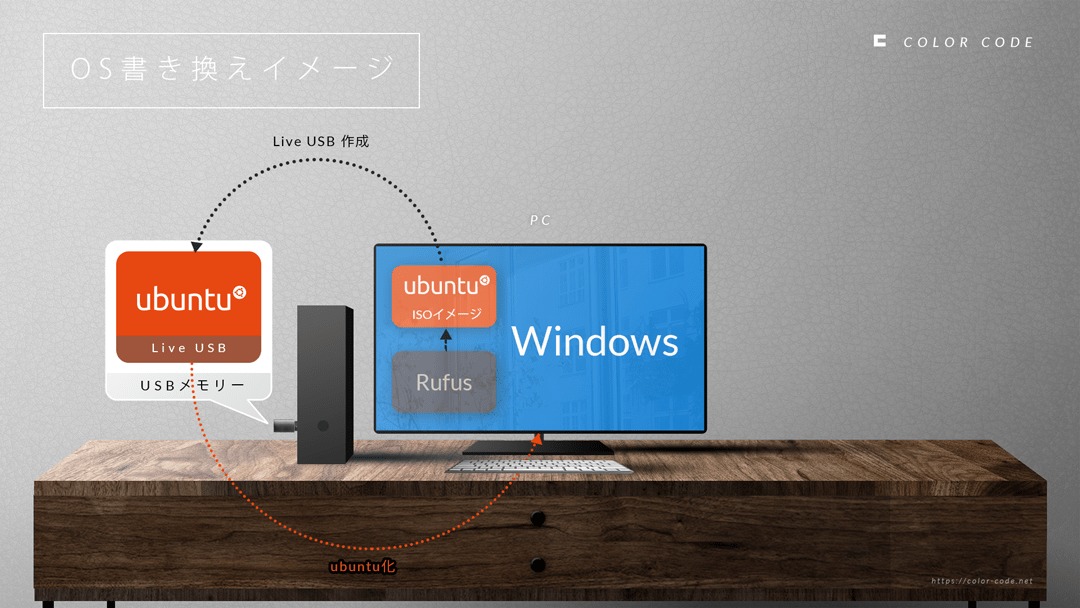
今回やることの全体像を図にしてみました。
rufusを使ってubuntuの Live USB を作成し、Live USB からOSを書き換える流れです。
それでは詳しく説明していきます。
事前準備

以下の2点を準備します。
- WindowsPC(OSをUbuntuにするPC)
- 4GB以上の空のUSBメモリー
Live USB の作成
Rufusというフリーソフトを使用してLive USBを作成してみます。
Live USBの作成方法については、以下の記事を参考にさせていただきました。
参考サイト:https://www.atmarkit.co.jp/ait/articles/1801/17/news021.html
OSが入った、ブート起動が可能なUSBストレージのことです。詳しくは以下リンク先をご覧ください。
Ubuntuのダウンロード
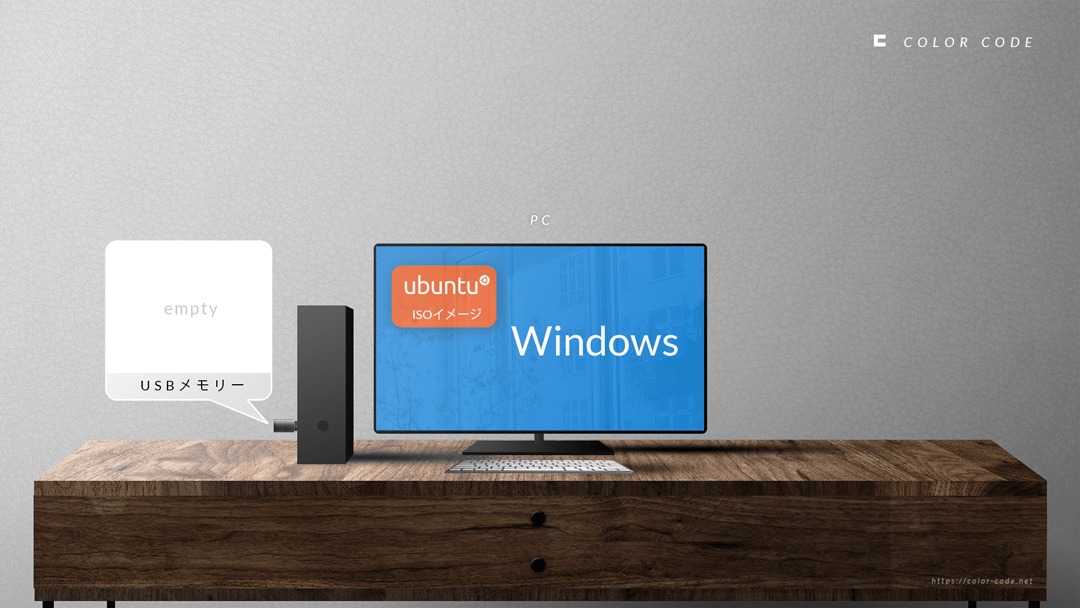
① ubuntuダウンロードページにアクセスし、〔ubuntuのダウンロード〕を選択
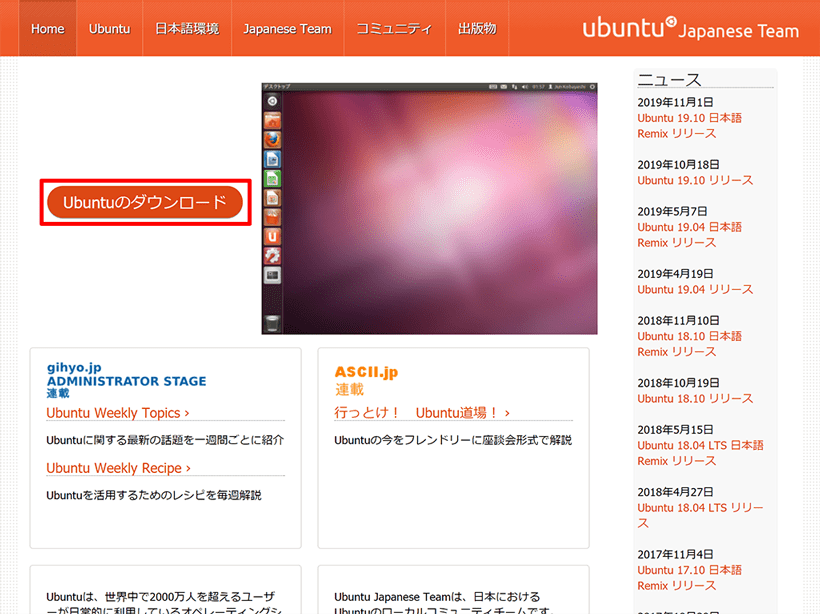
② 日本語 Remix イメージのダウンロード を選択
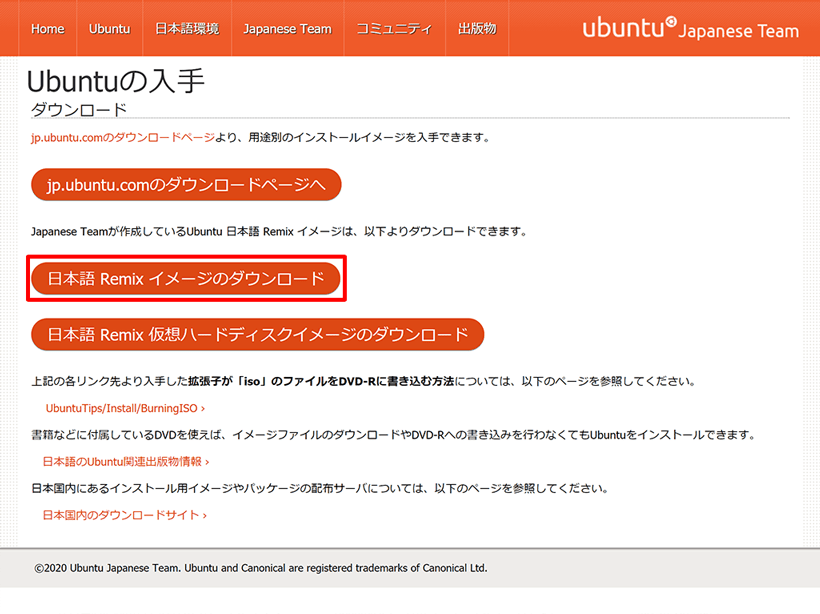
日本語Remixイメージの方が、日本語で快適に使用できるよう手が加えられているので、今回はこちらを選択しました。オリジナルバージョンでも問題ありません。
③ Ubuntu 18.04.3 LTS の iso をダウンロード

どのバージョンを使用しても問題ありませんが、LTSがついている長期サポート対応のバージョンを使用すると安心です。
Rufusのダウンロード
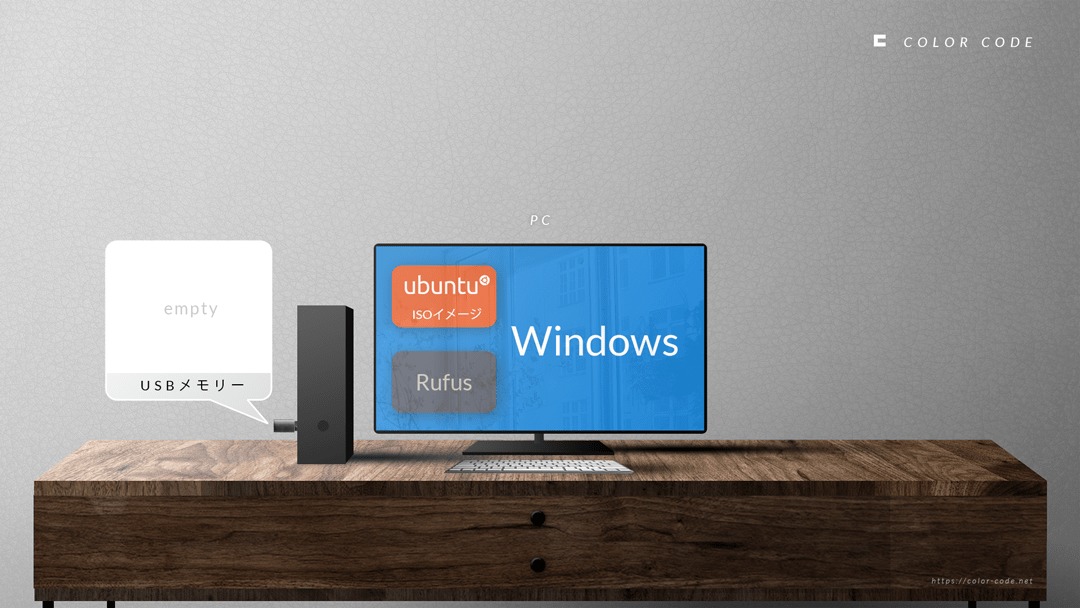
① Rufusのダウンロードページにアクセスし、最新のポータブル版を選択
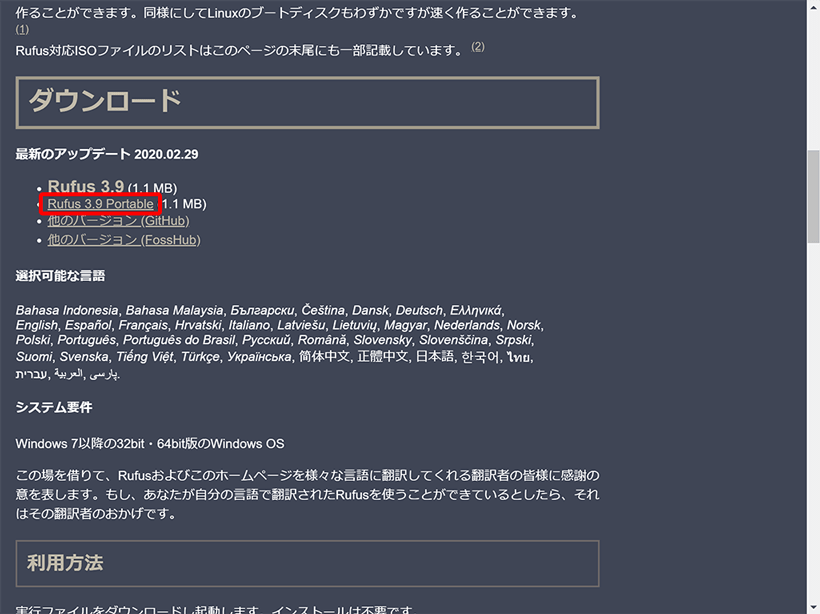
今回はライブUSBを作成するだけなので、インストール不要なポータブル版を使用しますが、通常版でももちろん問題ありません。
Live USB の作成
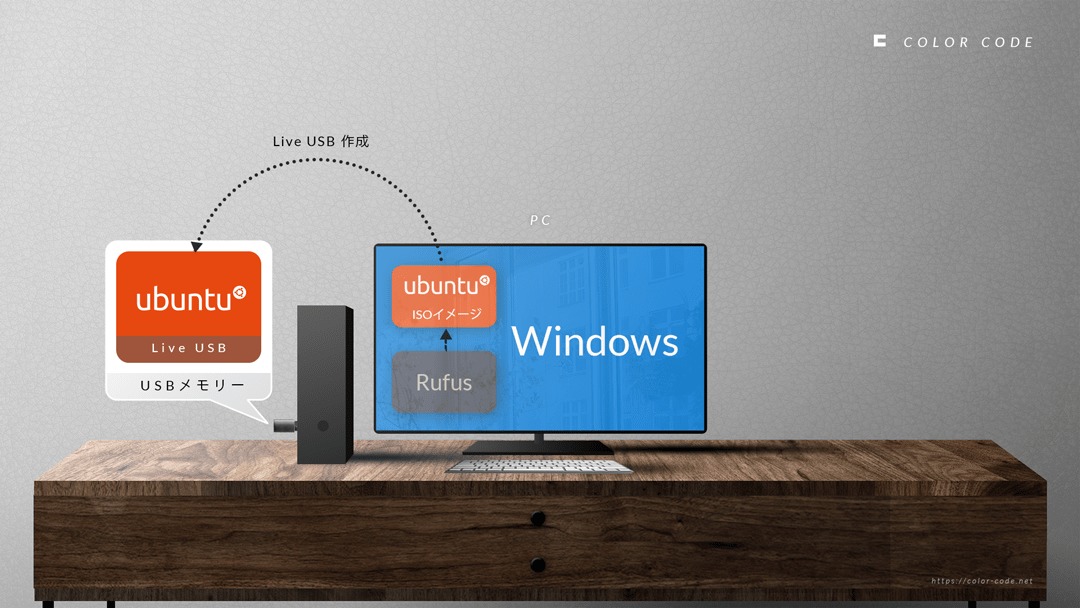
Live USB を作成すると、USBメモリーのデータは全て削除されます。データが入っている場合は、あらかじめ別の場所に移動しておいてください。
① ダウンロードしたexeファイルをダブルクリックし、〔はい〕を選択
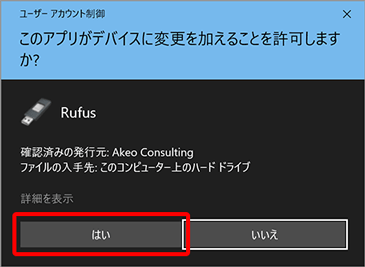
② 〔はい〕を選択

自動確認しない場合は〔いいえ〕でも問題ありません
③ 〔デバイス〕を今回使用するUSBメモリを選択。〔ブート種類〕を〔選択〕からダウンロード済みのubuntuのisoファイルを選択します。

④ 〔スタート〕を選択
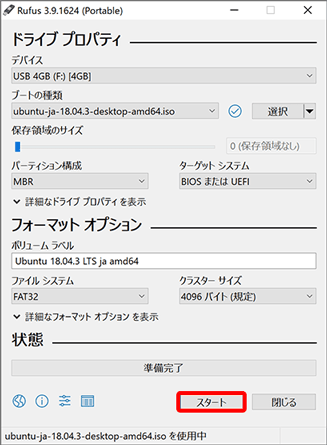
⑤ 〔はい〕を選択
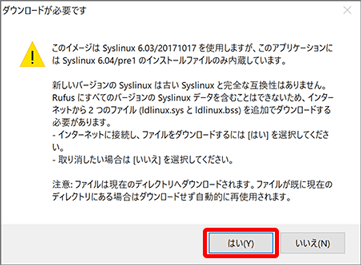
⑥ 〔はい〕を選択
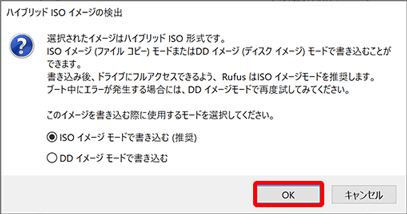
⑦ 〔OK〕を選択
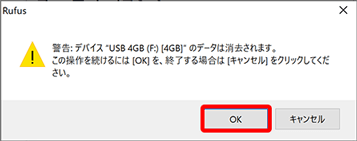
⑧ 緑の進捗バーがいっぱいになったら完了です。
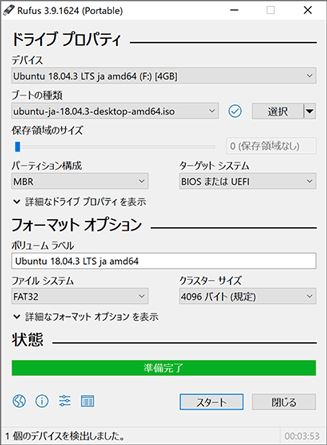
ubuntuのバージョンなどにもよりますが、今回は1.89GBでした。2GBのUSBメモリだと、実際の容量は1.86GB程度なので、4GB以上のUSBメモリが必要なことがわかります。
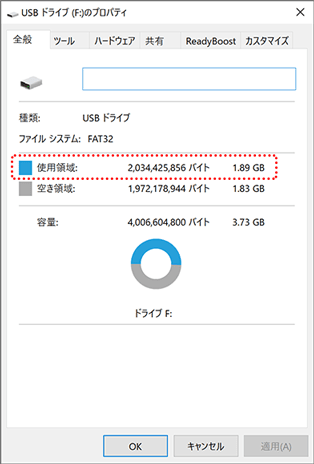
USBメモリーからの起動設定
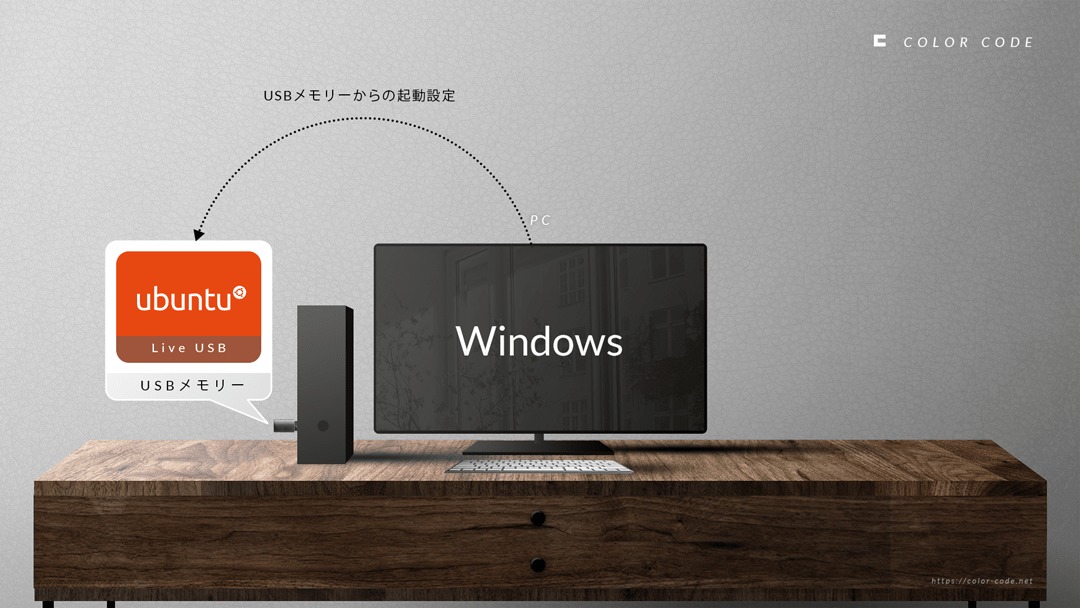
ubuntuに書き換えるWindowsPCに、作成したLive USB が挿入されていることを確認し、作業をすすめます。
Windows7の場合と、Windows10の場合で分けて説明します。
Windows7の場合(BIOSから設定)
BIOS画面は、メーカーや時期により異なる可能性がありますが、作業の流れは同じです。
BIOSはマウス操作ができないので、キーボードの十字キーでカーソルを移動します。
① ubuntuに書き換えるWindowsPCを再起動し、BIOS画面を表示させるキーを連打
メーカーにもよりますが、NECのPCの場合は 〔F2〕 でした。HPのPCは、〔esc〕を押した後に〔F10〕でした。
② BIOS画面が表示されたら、〔詳細〕タブの〔USBレガシー機能〕に移動、キーボードの〔Enter〕を押し、〔使用する〕を選択し、〔Enter〕
NECのPCの場合は、この設定をしないとUSBメモリーからのboot起動ができませんでした。他のメーカーや機種の場合は、変更不要かもしれません。
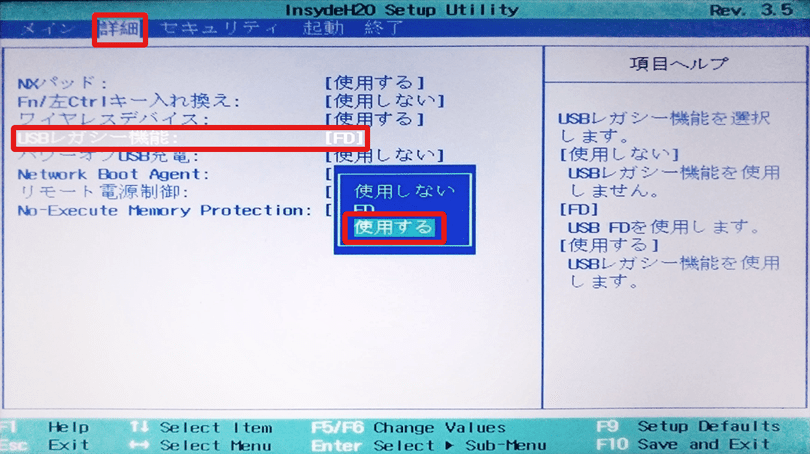
③ 〔起動〕タブを選択。〔USB Memory〕選択後、キーボードの〔F6〕で一番上に移動
NECのBIOSでは、下に移動が〔F5〕、上に移動が〔F6〕でしたが、メーカーによって操作方法が違う可能性があります。
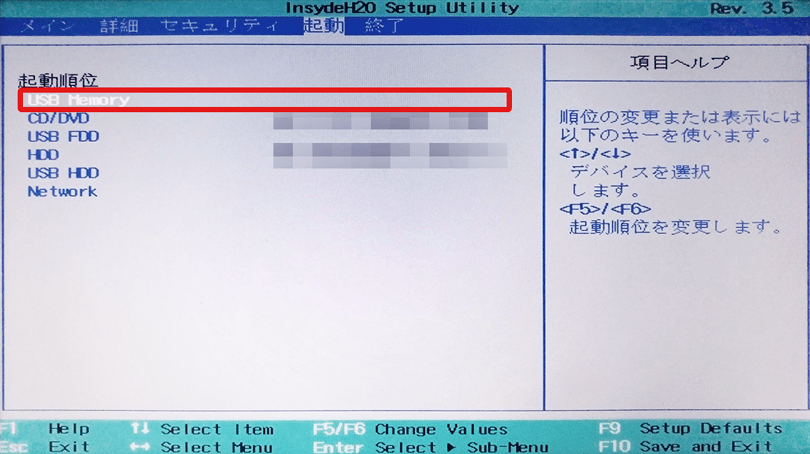
④ キーボードの〔F10〕を押し、〔はい〕を選択
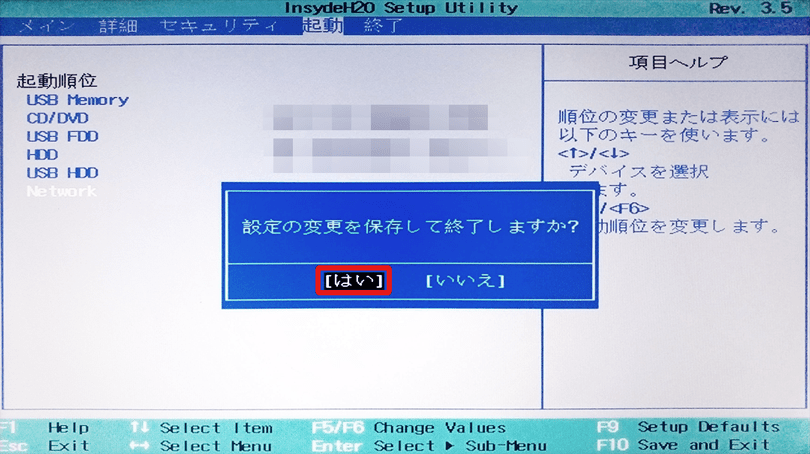
⑤ しばらく待ち、Ubuntuのインストーラーが起動したら、〔Ubuntuを試す〕を選択
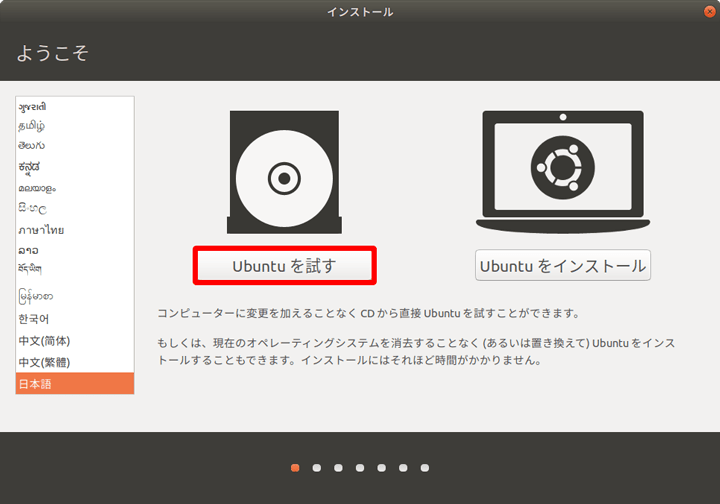
ここまで出来たら「ubuntuのインストール」へ進んでください
Windows10の場合
Windows10の場合は非常に簡単です。
① デスクトップ右下の通知アイコンを選択し、〔すべての設定〕を選択
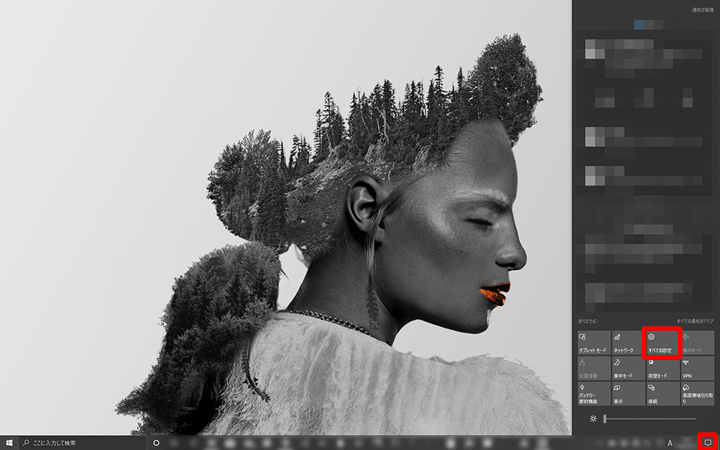
② 〔更新とセキュリティ〕を選択

③ 〔回復〕を選択し、”PCの起動をカスタマイズする”箇所にある〔今すぐ再起動〕選択
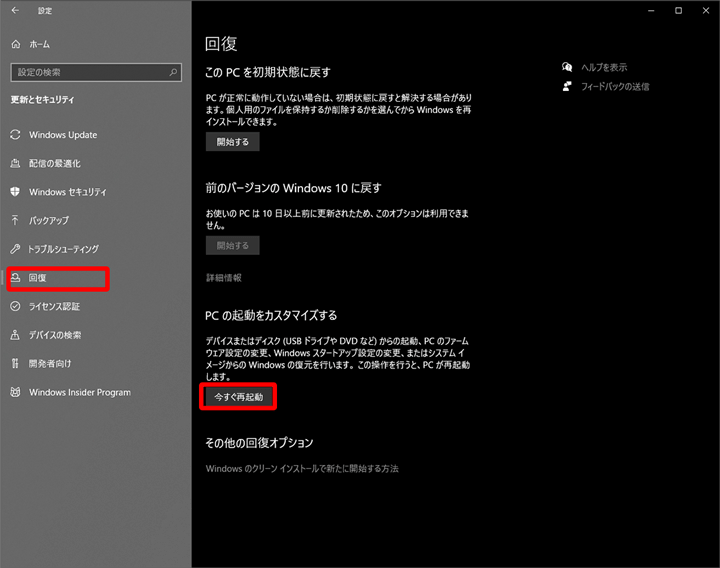
Ubuntuのインストール
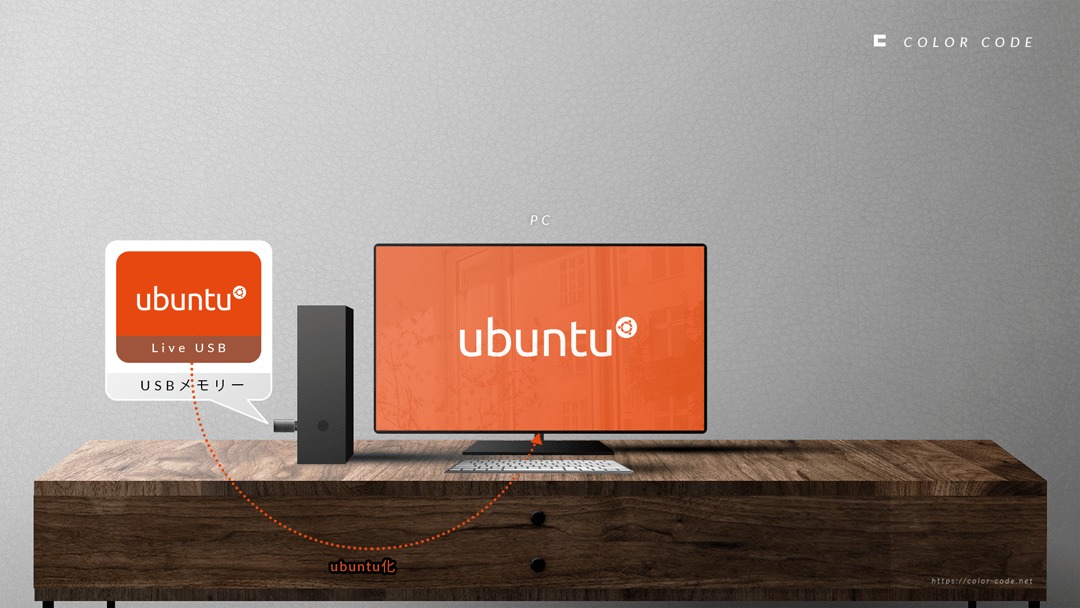
① Ubuntuのデスクトップにある、インストールアイコンをダブルクリック
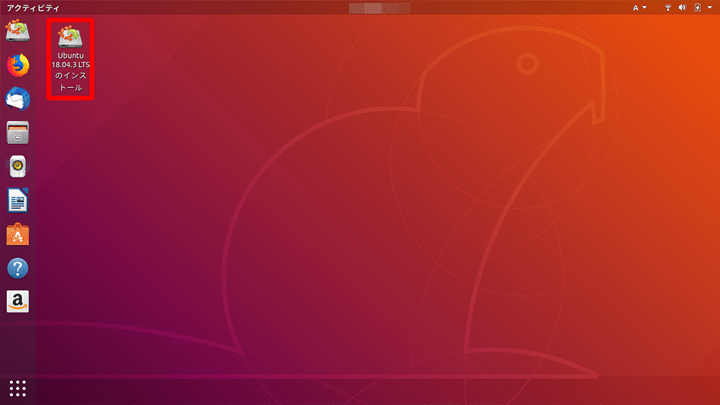
② 〔日本語〕を選択し、〔続ける〕を選択
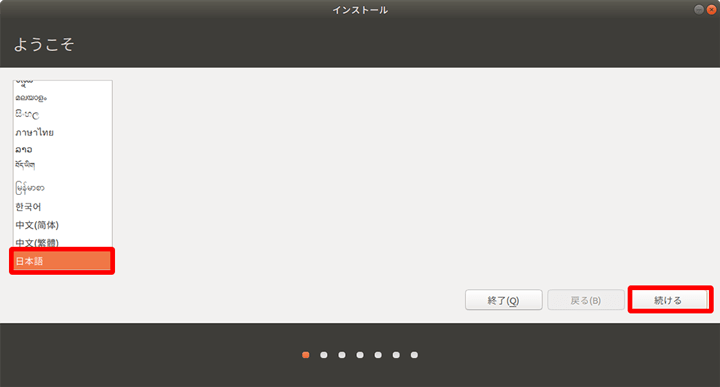
③ お使いのキーボードレイアウトを選択し、〔続ける〕を選択
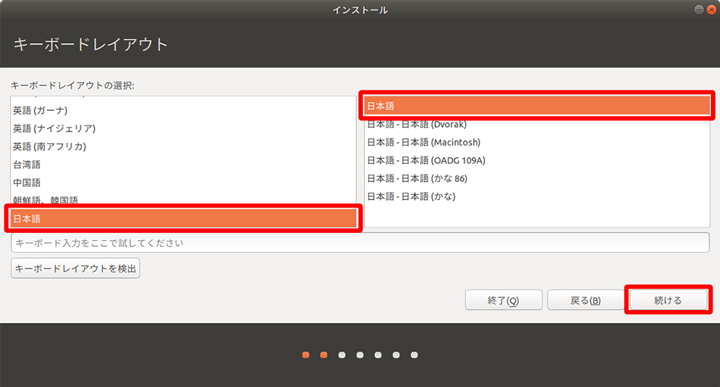
私の環境では、〔キーボードレイアウトを検出〕がうまくできませんでした。具体的には、) → b → z の順に3回入力し、ロシア語っぽい文字がキーボードにあるか聞かれたので、〔いいえ)を数回選択したら、ヘブライ語となってしまったので、手動で日本語を選択しました。
④ お使いのWi-FiのSSIDを選択し〔接続)を選択
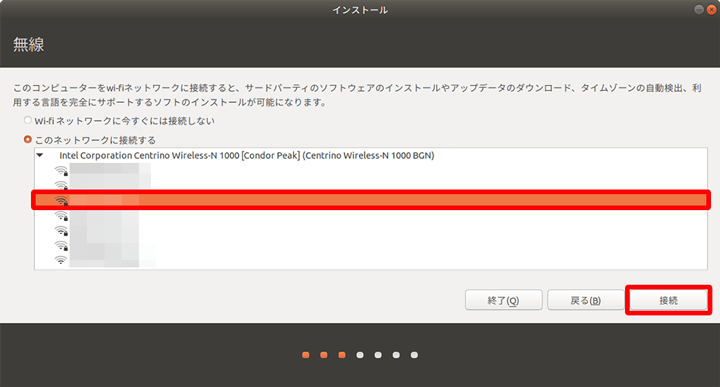
⑤ パスワードを入力し〔接続〕を選択
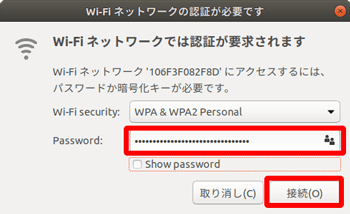
⑥ 〔続ける〕を選択
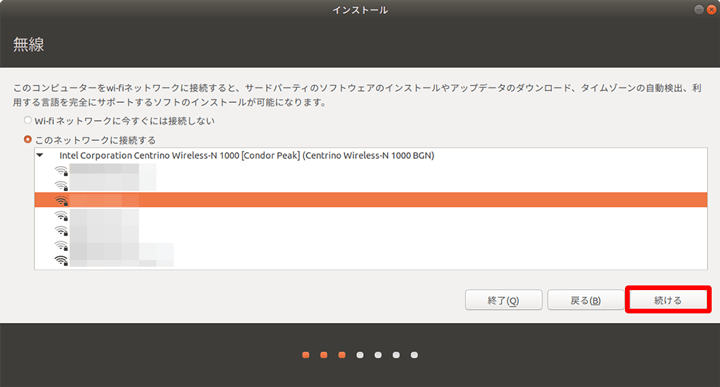
⑦ 〔アップデートと他のソフトウェア〕はデフォルトのままで〔続ける〕を選択
ここはお好きな設定で問題ありません
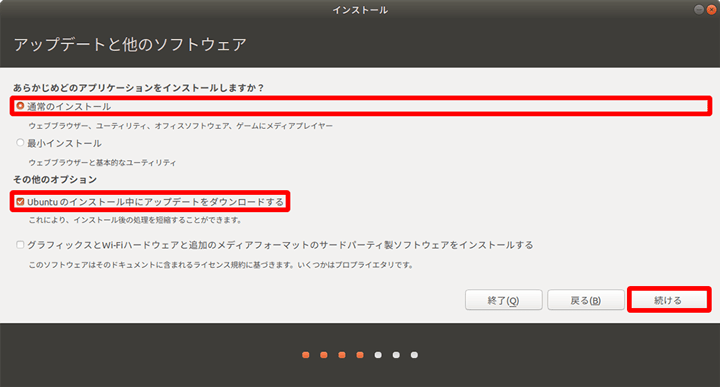
⑧ ここが一番重要なポイントです。今回はWindowsOSを含めたPCの全データを削除して、ubuntuをインストールするので、〔ディスクを削除してUbuntuをインストール〕を選択し、〔インストール〕を選択
Windowsを残して共存させる場合は、〔UbuntuをWindows Boot Manager とは別にインストール〕を選択すればどちらのOSで起動するか選択できるようになるようです。
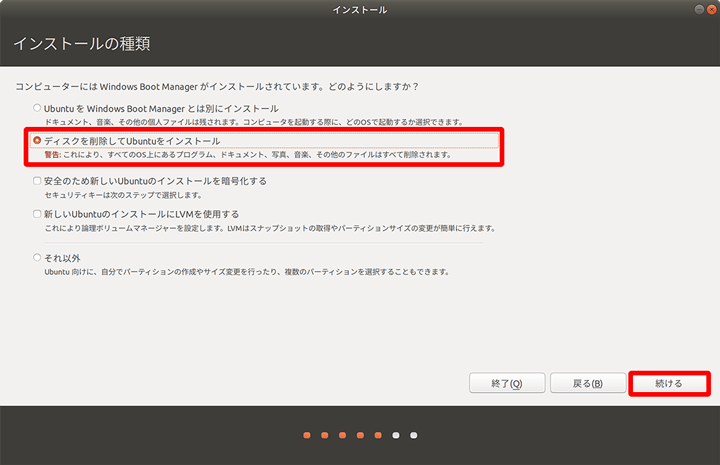
⑨ 内容に問題がなければ〔続ける〕を選択
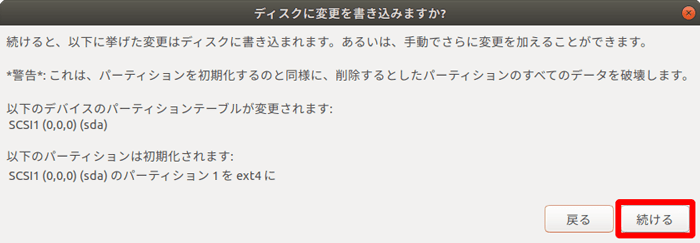
⑩ 住んでいる場所を聞かれるので、場所を選択して〔続ける〕を選択
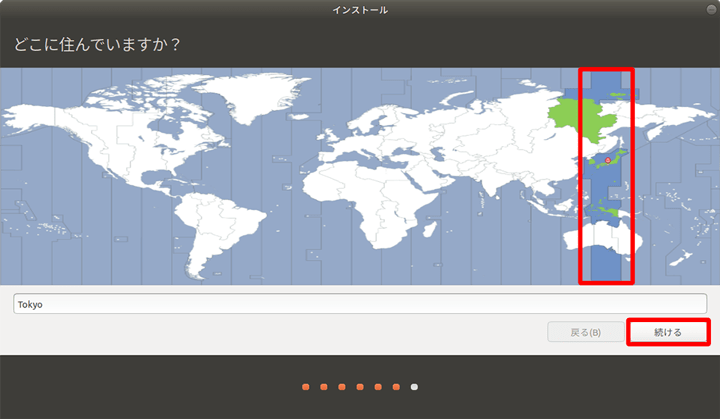
⑪ 〔あなたの名前〕〔コンピューターの名前〕〔ユーザー名の入力〕〔パスワードの入力〕〔パスワードの確認〕を入力し、〔ログイン時にパスワードを要求する〕〔続ける〕を選択
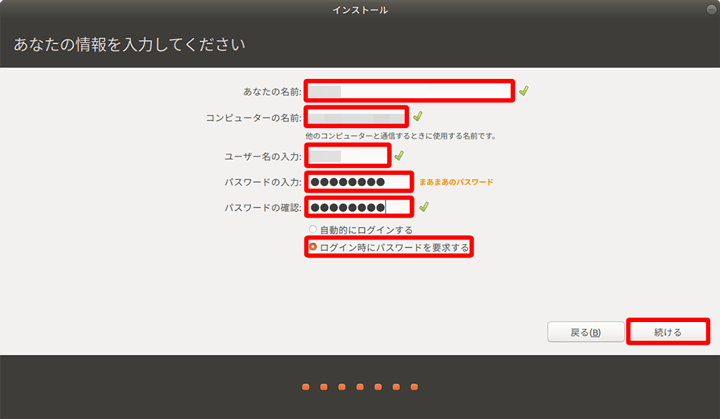
⑫ インストールがはじまるので、しばらく待ちます
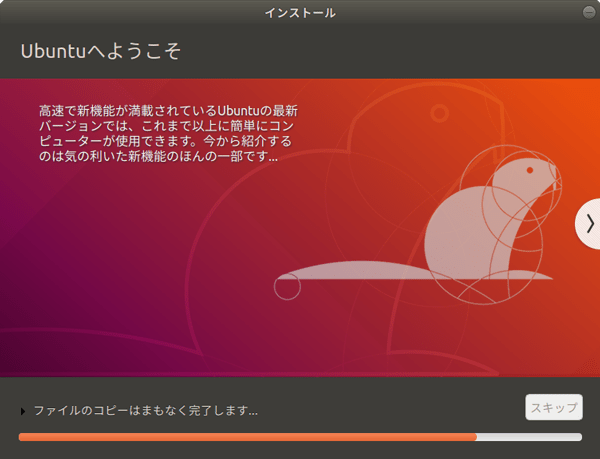
⑬ 〔インストールが完了しました〕と表示されたら、〔試用を続ける〕を選択

⑭ Ubuntuのデスクトップが表示されたら、画面右上の〔▼〕を選択し、電源ボタンを選択
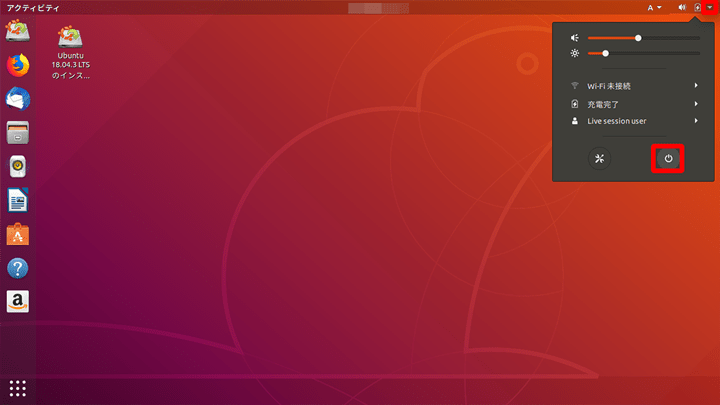
⑮〔電源オフ〕を選択
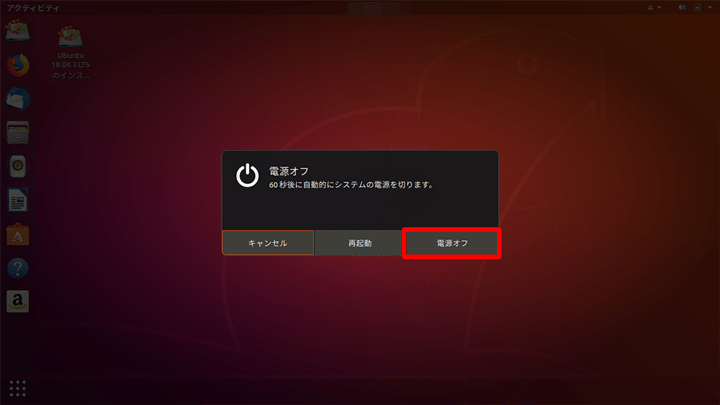
⑭ USBメモリー(Live USB)を抜いたらインストールは完了です。
Ubuntuの起動

UbuntuへのOS書き換えが完了しているので、USBメモリー(Live USB)は外しておいて問題ありません。
① PCの電源を入れる
② 表示されたユーザーを選択し、パスワードを入力して、〔サインイン〕を選択
④ Ubuntuのデスクトップ画面が表示されたら内容を確認し、〔次へ〕を何度か選択
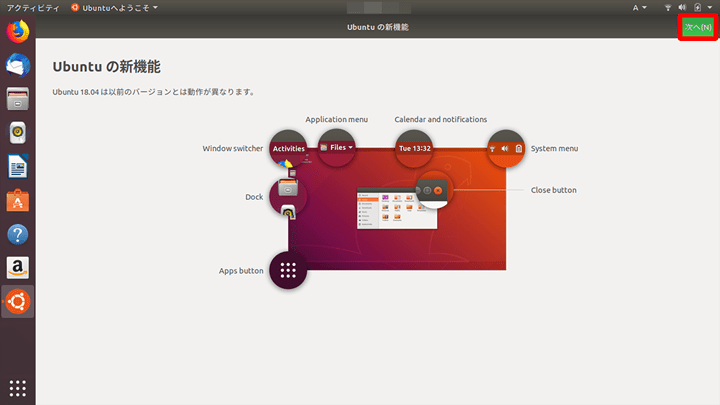
⑤ 最後にこの画面になったら、〔完了〕を選択
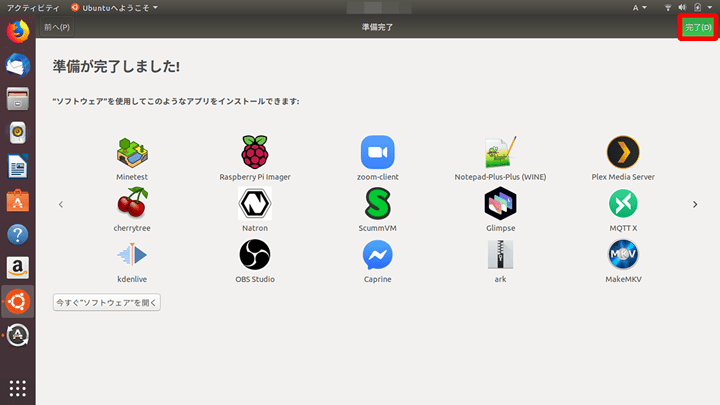
これで初期セットアップも完了です。お疲れ様でした。
まとめ
UbuntuはWindowsのようにGUI(グラフィックユーザーインターフェース)があるので、ブラウザやメールなど基本的なことは、ライトユーザーでも十分に操作できるかと思います。
また、中身はLinuxなので、セットアップすればサーバーにもできるので、ヘビーユーザーまで使える自由度の高さが大きな魅力だと思います。
資源の有効活用にもなりますので、OSの期限切れで廃棄するPCなどがあれば、ぜひお試しください。



