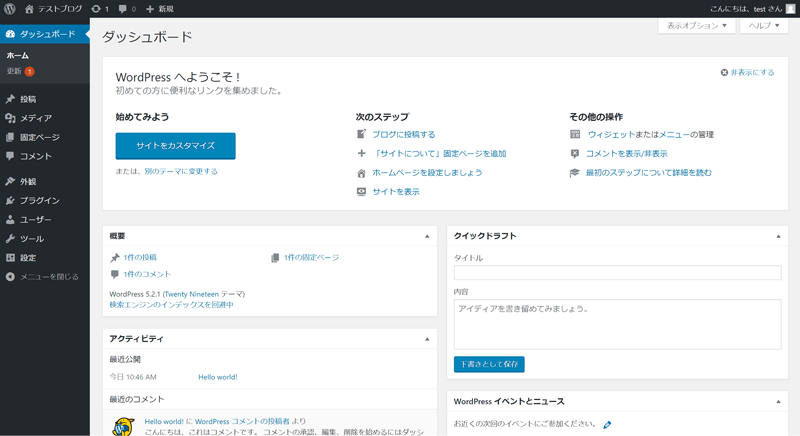自宅の Ubuntu サーバーにWordPressをインストールしたので、メモしておきます。
やりたいこと
- ローカル環境のUbuntu18.04サーバーでWordPressを使えるようにする
- アクセスURLは、http://192.168.11.x/test/ とする
※ 192.168.11.xの部分には、割り振られたローカルIPアドレスが入ります。私はルーターでIPアドレスを固定化しました。
サーバーでのセットアップ
今回のセットアップは以下を参考にさせていただきました。

私の環境では、タイムゾーンの変更、apache、php、MariaDBのインストールまで完了していたので、そこまでは上記をご参照ください。
WordPressサイトを作るのが2回目以降であれば、以下の手順からでOKです。
Ubuntuの端末を起動する
※ 以下、Ubuntuの端末での作業となります
ディレクトリを作成
ドキュメントルート /var/www/html/ に移動し、testディレクトリを作成。 /var/www/html/testに移動する。
$ cd /var/www/html/
/var/www/html$ sudo mkdir test
/var/www/html$ cd test※ ディレクトリ名はtestでなく、任意の名前で問題ありません。変更した場合は、これ以降変更後の名前に読み替えて作業してください。これがアクセスした際のURLになります。
ダウンロード
testディレクトリにlatest-ja.tar.gzをダウンロード。
/var/www/html/test$ sudo wget https://ja.wordpress.org/latest-ja.tar.gz展開する
testディレクトリにlatest-ja.tar.gzを展開。
/var/www/html/test$ sudo tar xvf latest-ja.tar.gz※ latest-ja.tar.gz は圧縮ファイルなので展開する必要があります。
移動する
test/wordpressの中身を全てtest/に移動します。
/var/www/html/test$ sudo mv wordpress/* .※ 移動しないと、アクセスURLがhttp://192.168.11.x/test/wordpress/ になってしまいます。
不要ファイルを削除
空になったwordpressディレクトリと、展開前の圧縮ファイルを削除します。
/var/www/html/test$ sudo rm -rf wordpress/
/var/www/html/test$ sudo rm latest-ja.tar.gzパーミッションを変更する
Apacheからアクセスできるように、パーミッションを変更します。
/var/www/html/test$ sudo chown -R www-data:www-data .DBを作成する
MariaDBにアクセスし、DBを作成します。
/var/www/html$ sudo mysql
MariaDB [(none)]> create database test_db default character set utf8;※ DB名”test_db”は任意の名前に変更して問題ありません。後で使用するので忘れないようにしてください。
DBユーザーを作成する
ユーザーを作成し、適用後、MariaDBから抜けます。
MariaDB [(none)]> grant all on test_db.* to test_user@localhost identified by 'password';
MariaDB [(none)]> flush privileges;
MariaDB [(none)]> Ctrl-C -- exit!※ DB名を変更した場合は、”test_db” 箇所を変更してください
※ ユーザー名”test_user” 、 パスワード ”password” は任意の名前に変更して問題ありません。後で使用するので忘れないようにしてください。
※ Ctlを押しながらCを押すと、MariaDBから抜けられます
ブラウザでのセットアップ
※ これ以降はサーバーと同じネットワークに接続されている、PCで作業ができます
ブラウザからブログにアクセスする
http://192.168.11.x/test/ にアクセスします。
※ ローカルIPは環境ごとに異なりますのでご確認ください。
※ http://192.168.11.x/test/wp-admin/setup-config.php にリダイレクトされます。
DB情報を入力する
先ほど作成したDBのデータベース名、ユーザー名、パスワードを入力します。
それ以外は、変更の必要が無ければそのままで問題ないので、送信を押します。
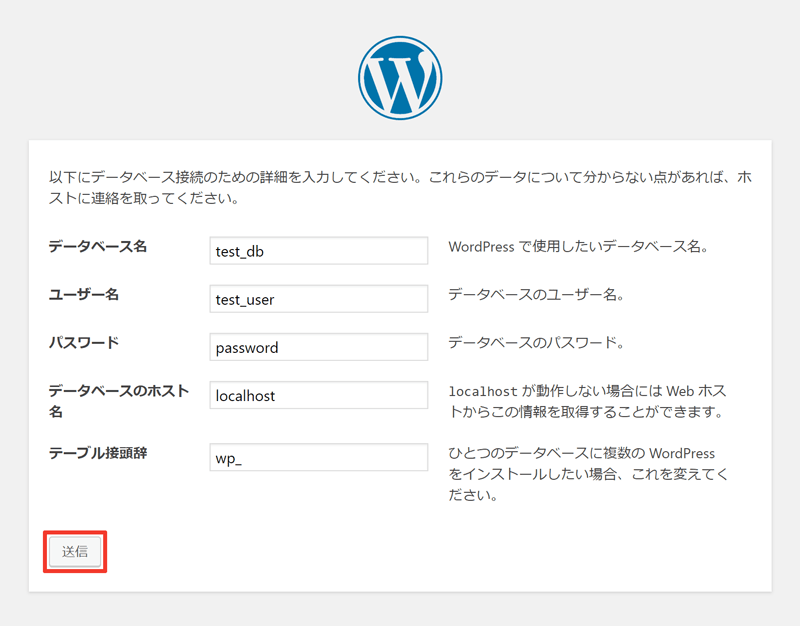
※ 以下のエラーが出る場合は、入力内容を確認してみてください。
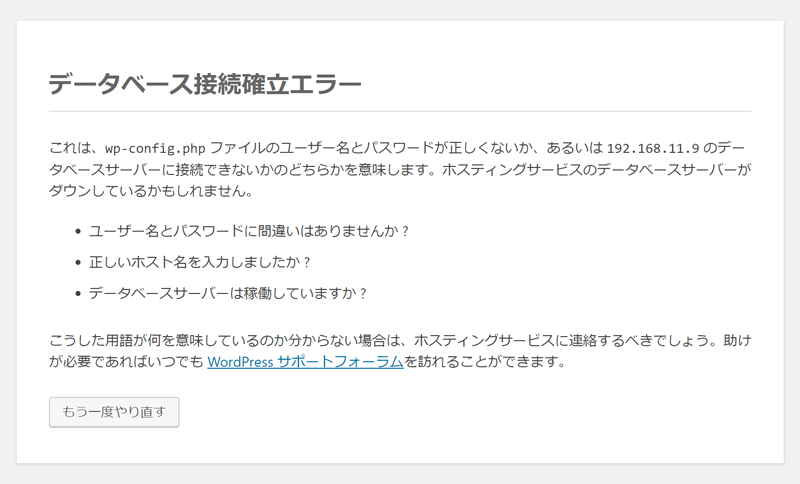
インストール実行
インストール実行を押す。
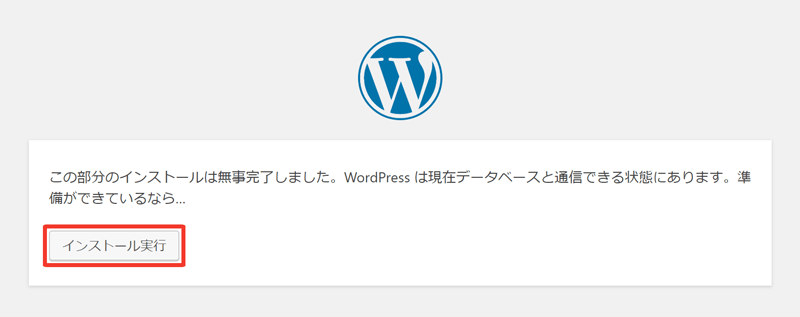
サイト情報を入力
サイトの情報を入力します。
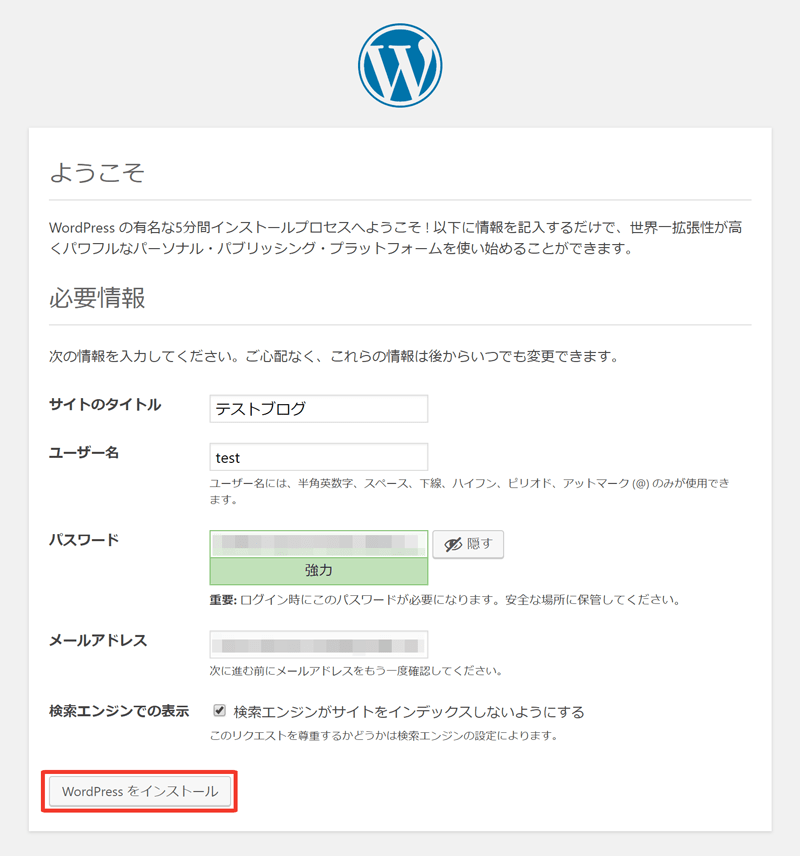
※ 今回はテスト環境なので、検索エンジンでの表示されないようにしています。そもそもローカル環境なので、関係ありませんが念のため。
ログイン
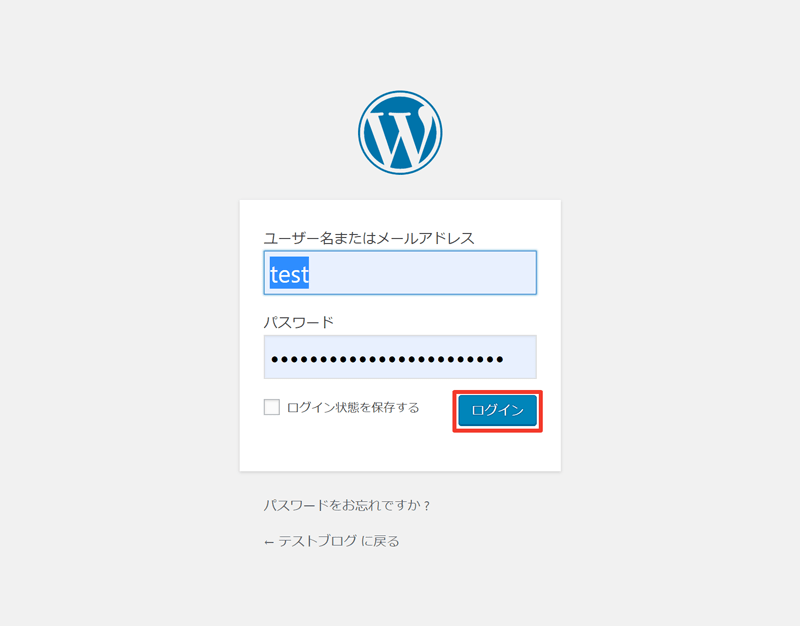
完了
これで使えるようになりました。