Adobe Premiere でエコーのエフェクトを使うと、簡単にフリッカーによるちらつきを軽減できるので非常に重宝しています。
ただ、エコーエフェクトの設定がわかりにくいので、設定に対してどのような結果になるのかをまとめてみました。
本記事ではAdobe Premiere CS6 を使用しています。
確認用動画
フレーム順序や、重なりを確認する為に、 0フレームを基準とした、-5~5フレームまでの計11フレームを 29.97fps で動画にしました。
↓ -5フレームの画像

↓ -4フレームの画像

この画像を-5~5まで順に作成し、全て同時に表示すると、以下のようになります。
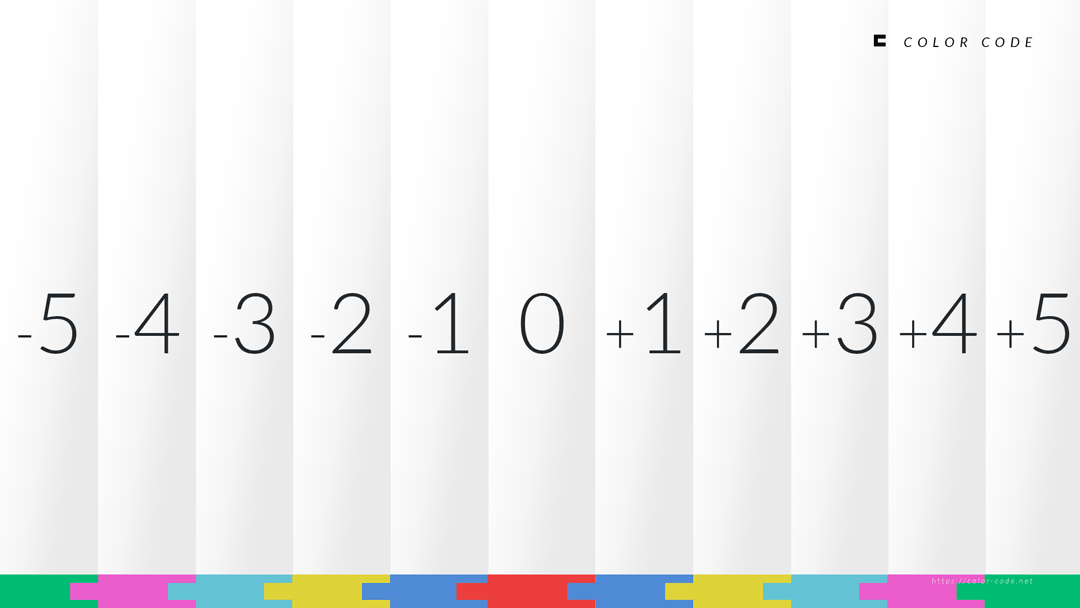
エコーエフェクトの適用方法
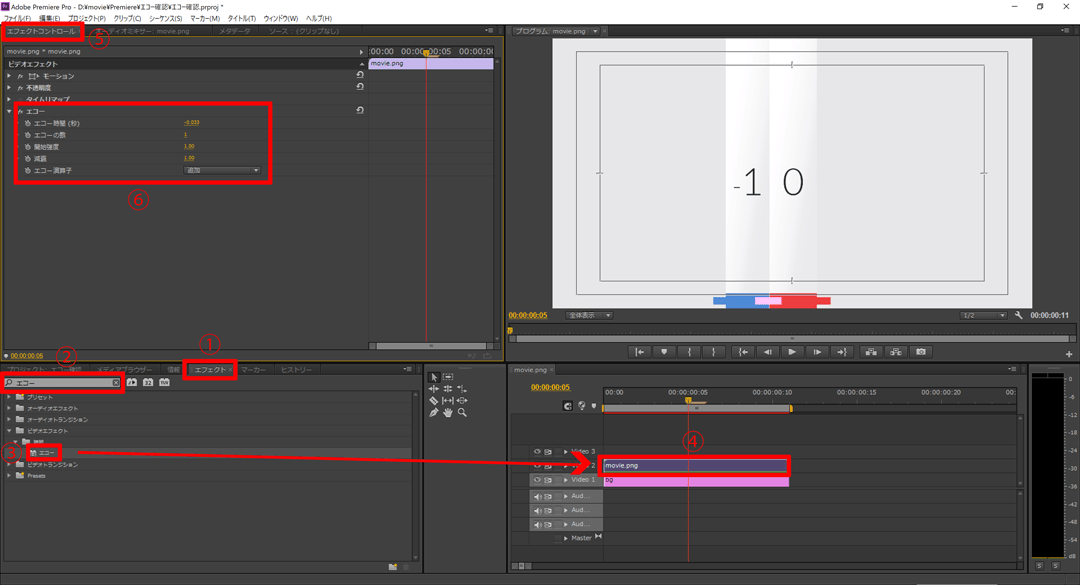
① 〔エフェクト〕タブを選択
② 検索BOXに「エコー」と入力
③ 〔エコー〕をドラッグ
④ 適用したい動画にドロップ
⑤ 〔エフェクトコントロール〕タブを選択
⑥ エコーのパラメーターを変更
これ以降、⑥のパラメータの変更するとどのような効果があるのかをまとめました。
エコーのパラメーター変更
エコー時間:-0.033
エコーの数:5
開始強度:1.00
減衰:1.00
エコー演算子:後ろに合成
この共通設定の一部を変更した場合の違いを以下にまとめていきます。
エコー時間 のみ変更
エコー時間:-0.033
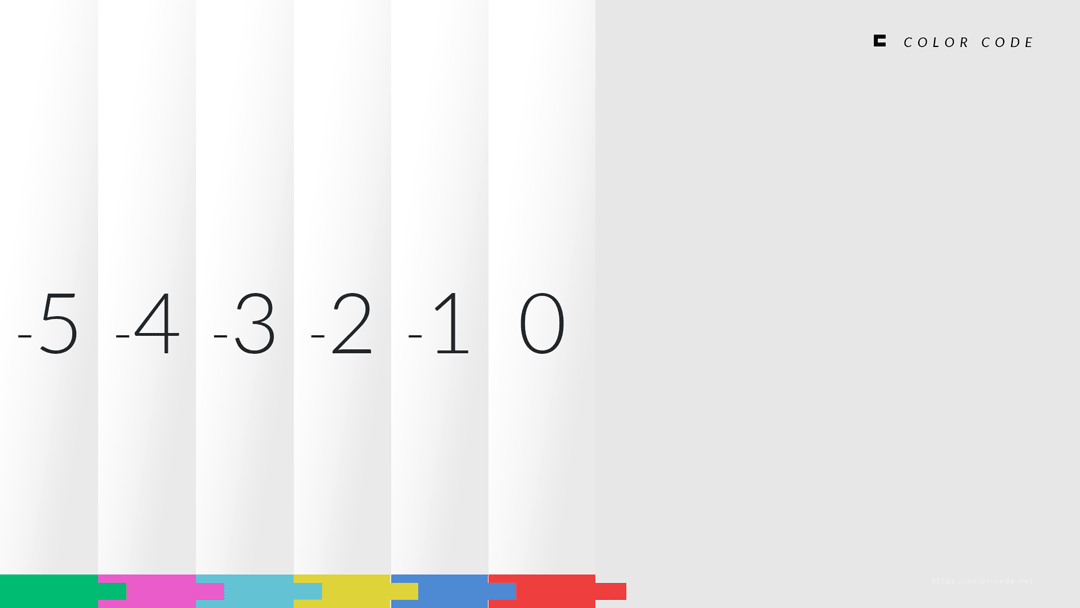
エコー時間:0.033
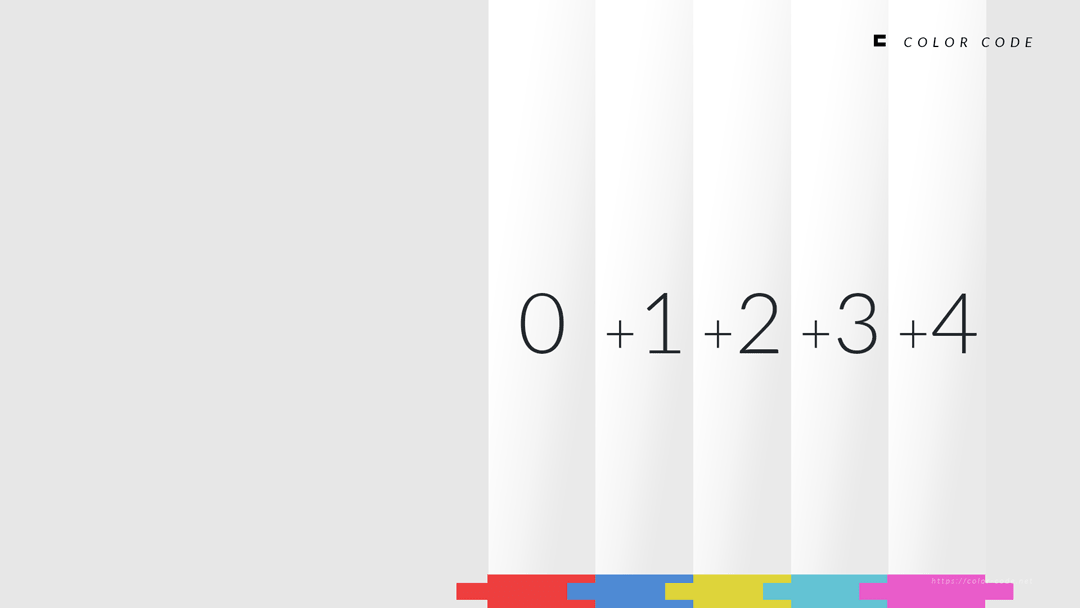
エコーの数が5なのに、4つしか表示されていません。これは、今回使用した29.97fpsの動画は、1フレーム 33.3667…ms の為、最初のエコー(33ms後)は、まだ基準フレーム(画像の0)にあたる為です。
試しに、0.034にすると、 33.3667…ms よりも後になるので、最初のエコーが次のフレーム(画像の+1)になり、5つ表示されます。
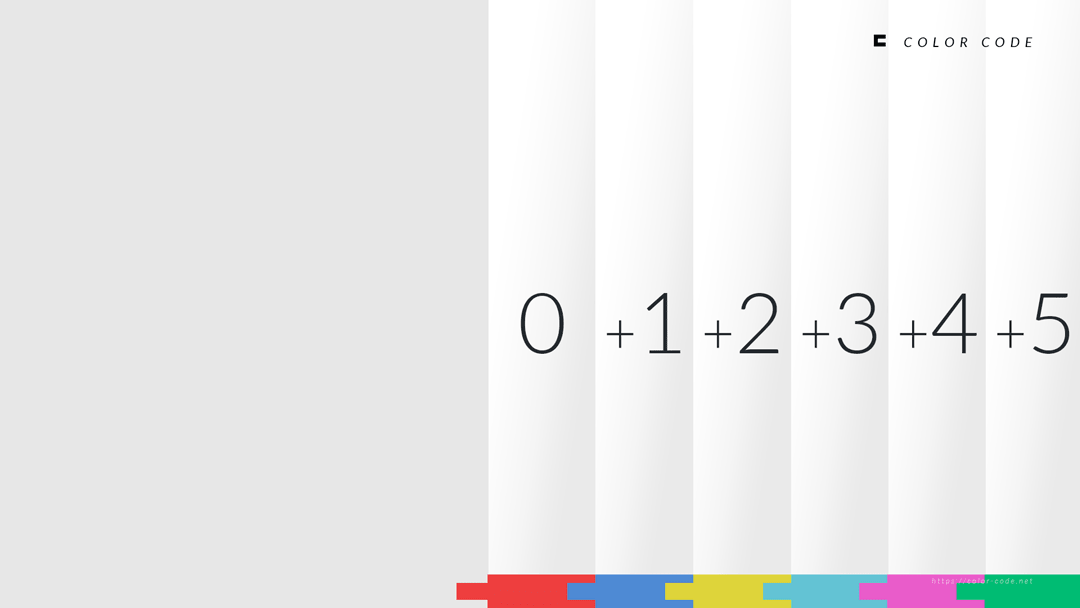
エコー時間:-0.066
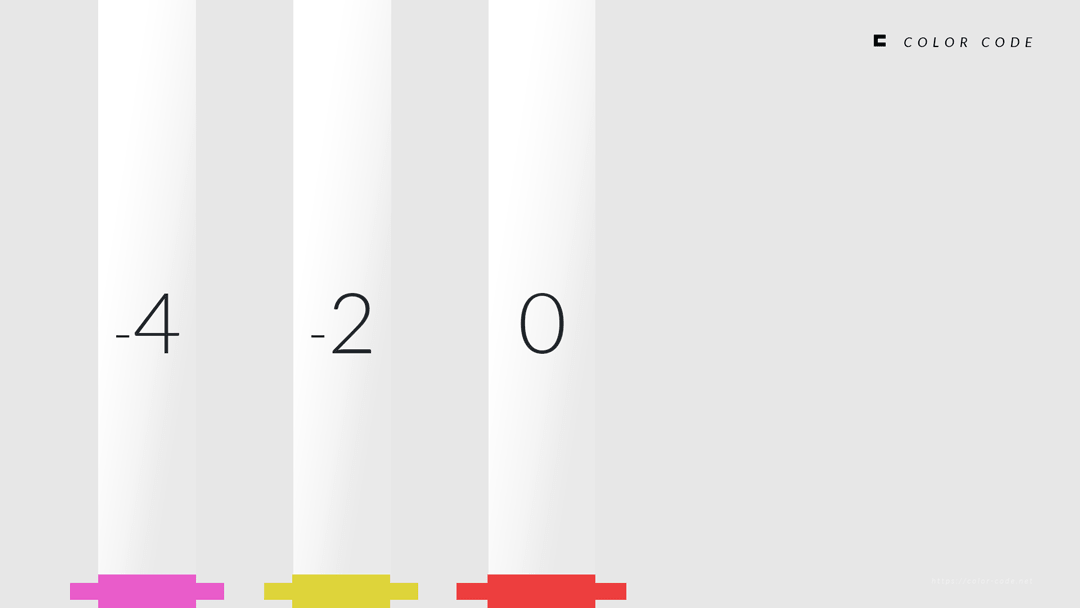
エコー時間:0.066
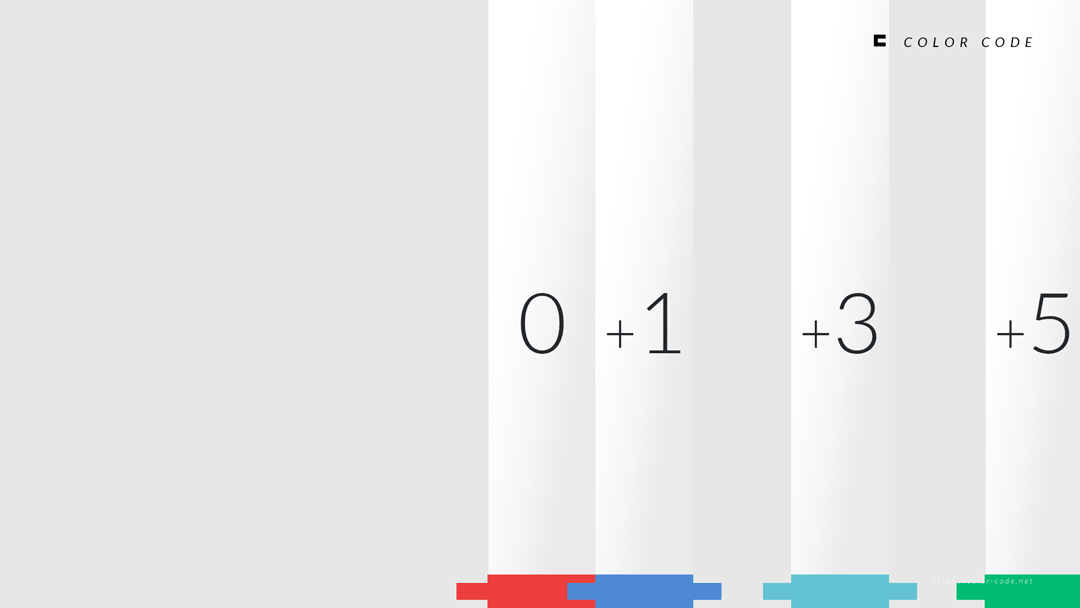
エコーの数 のみ変更
エコーの数:1
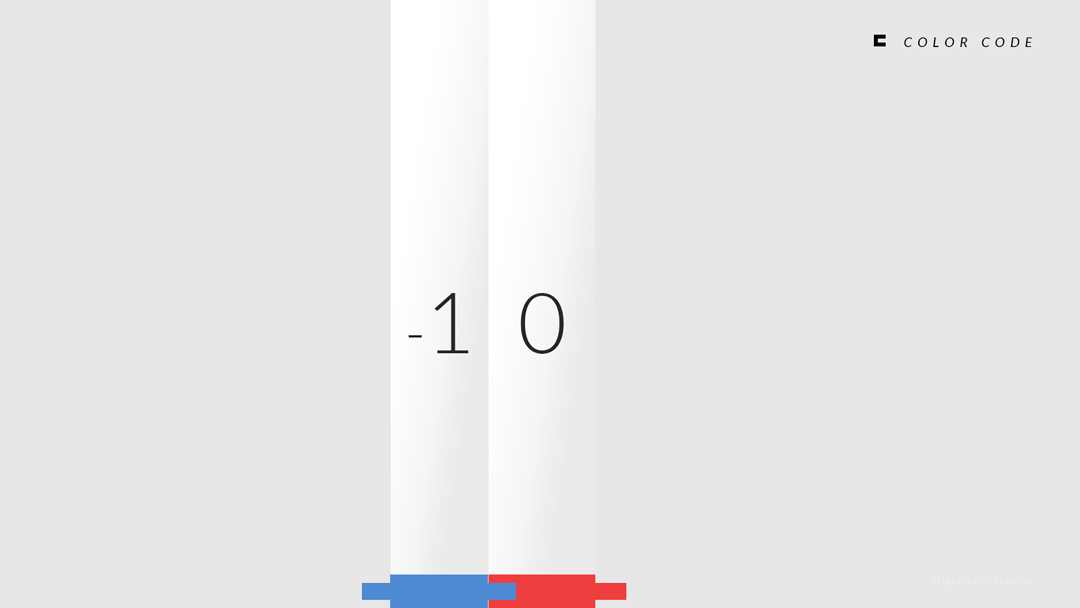
エコーの数:3
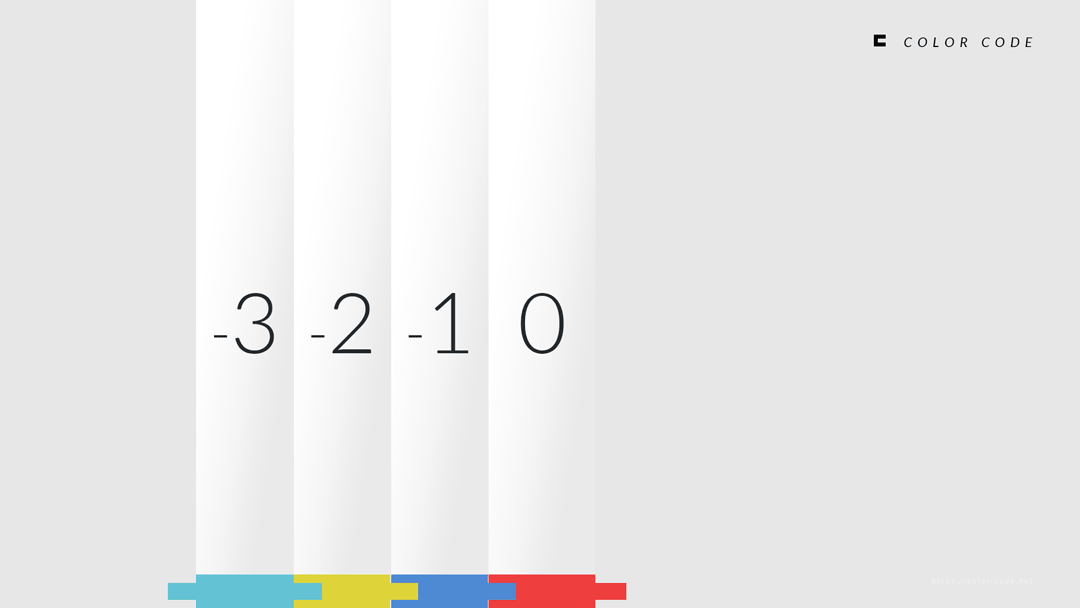
開始強度 のみ変更
開始強度:1

開始強度:0.5
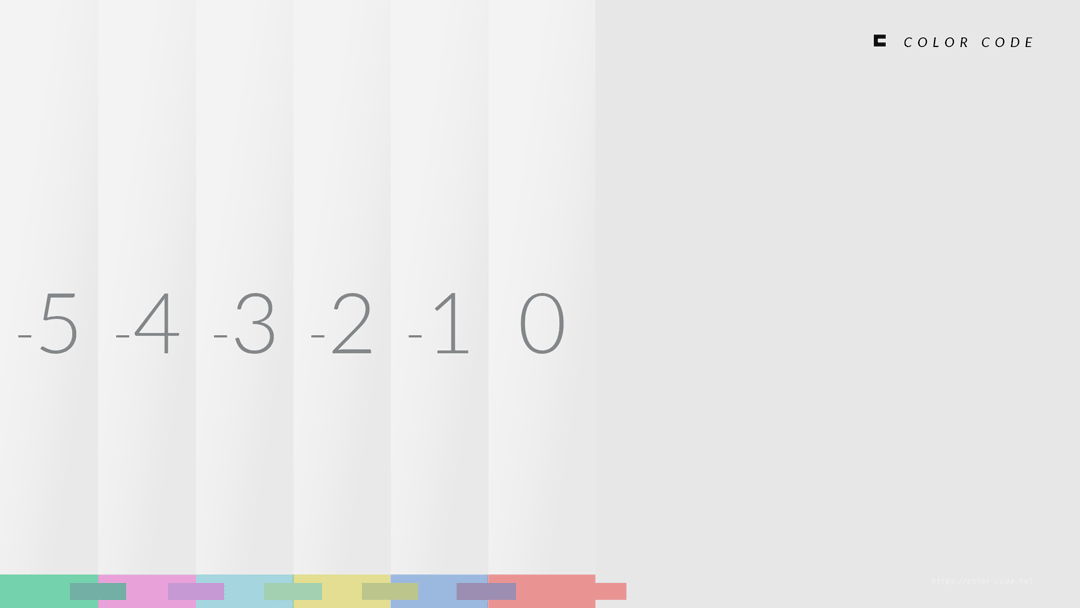
減衰 のみ変更
減衰:1.00

減衰:0.75

減衰:0.5
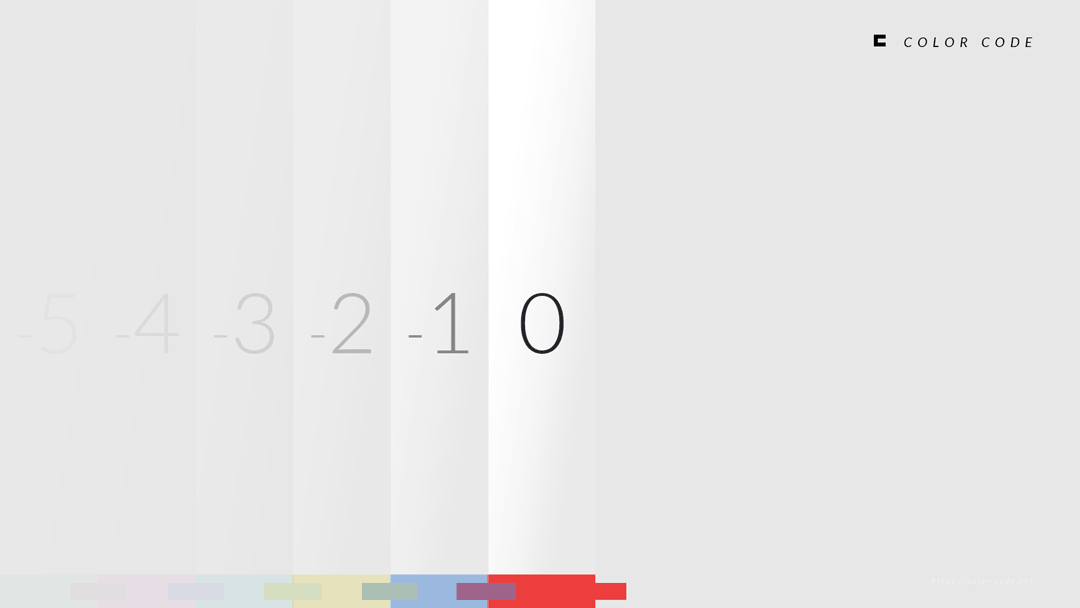
減衰:0.25
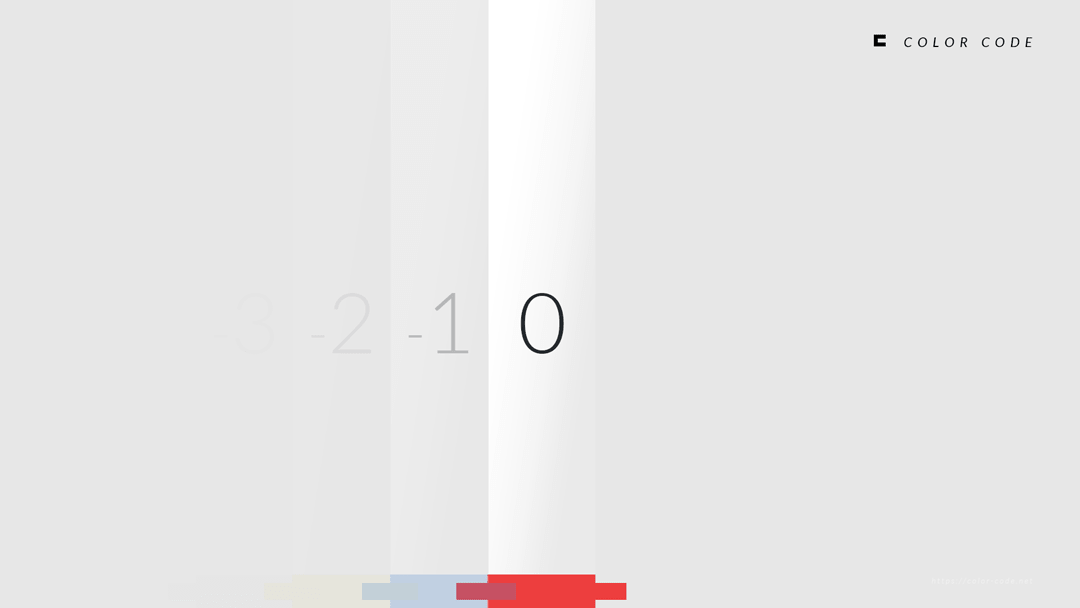
エコー演算子 のみ変更
フレームが重なった時の処理方法を指定します。PhotoShopのブレンドモードのようなものです。
ここでは、重なりの順序に影響する〔後ろに合成〕〔前に合成〕について説明します。
エコー演算子:後ろに合成
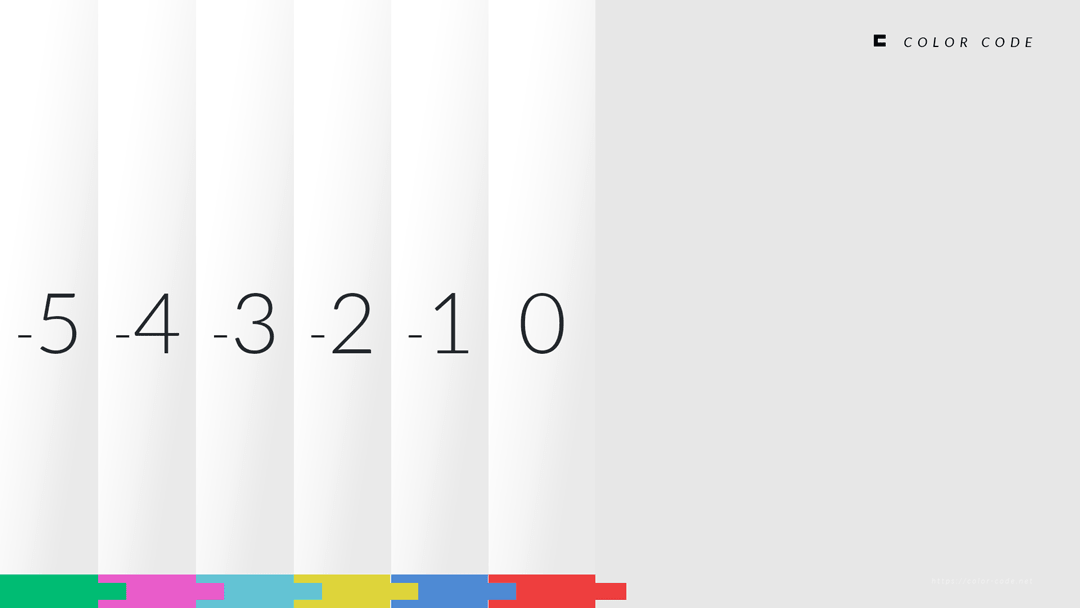
フリッカー補正の場合は、基準フレームを最背面にもっていきたいので、この〔後ろに合成〕となります。表現がわかりにくいですが、エコーを後ろに合成ではなく、現在のフレームを後ろに合成ということです。
エコー演算子:前に合成

現在のフレームが最前面になるので、透過されていない動画に適用しても何も変化がみられないと思います。
他のエコー演算子はこの動画ではわかりにくいですが、参考に以下に掲載しておきます。
エコー演算子:追加
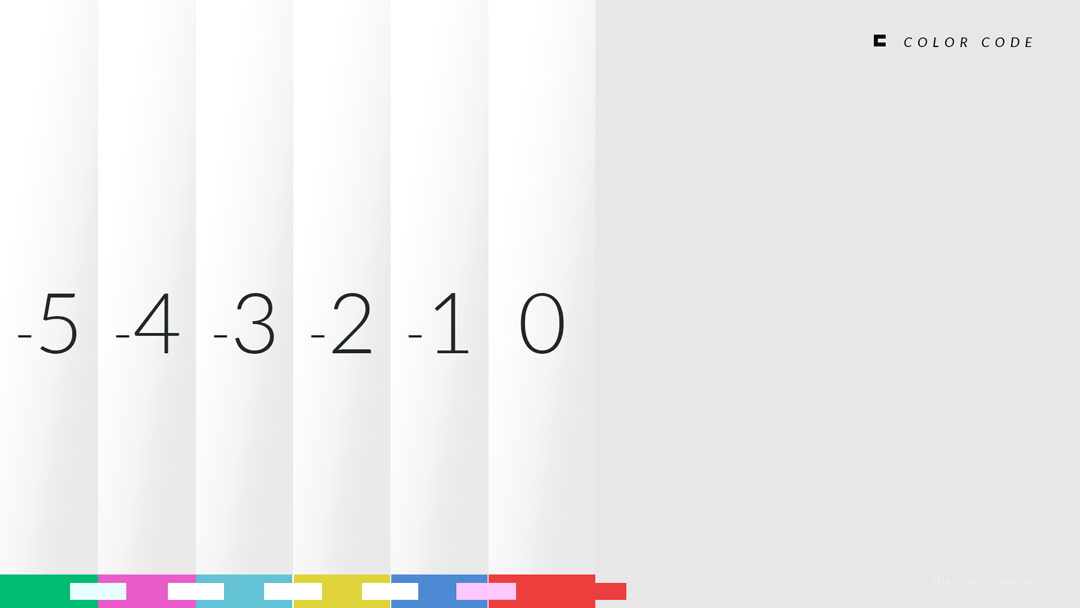
エコー演算子: 最大
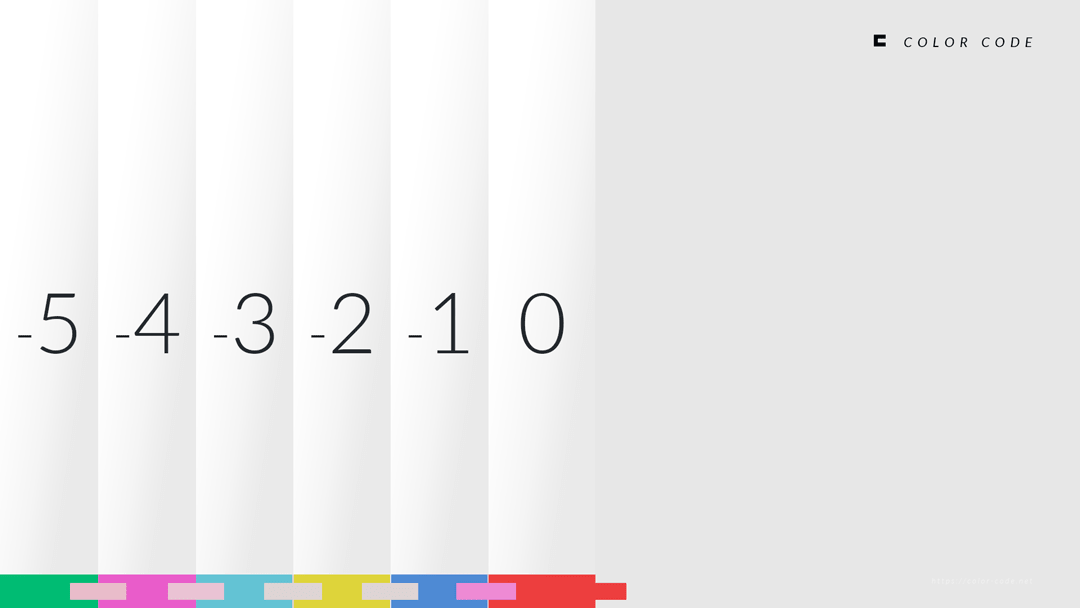
エコー演算子:最小
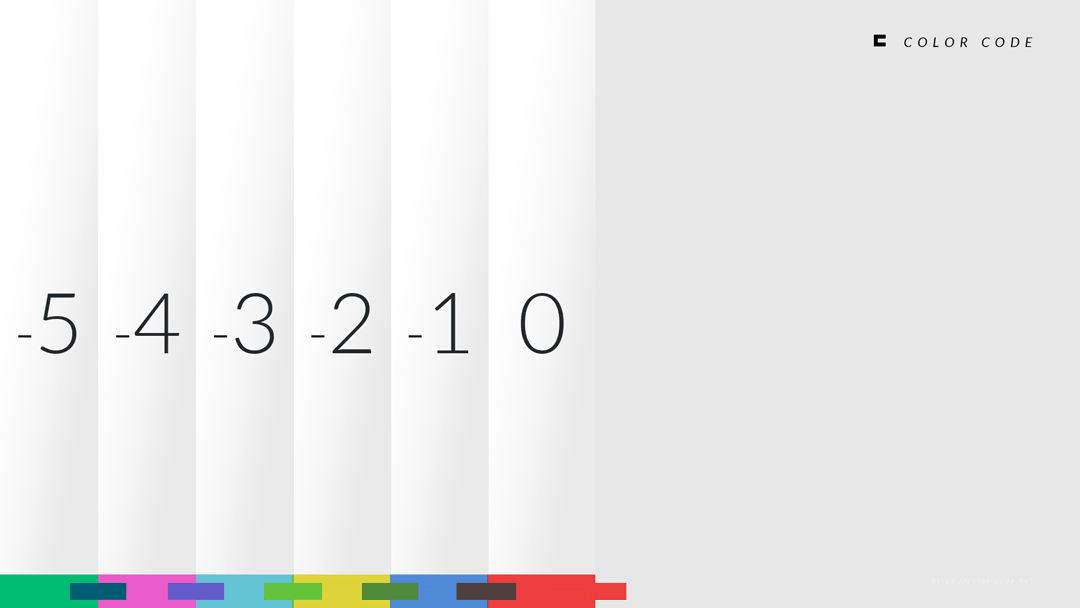
エコー演算子: スクリーン
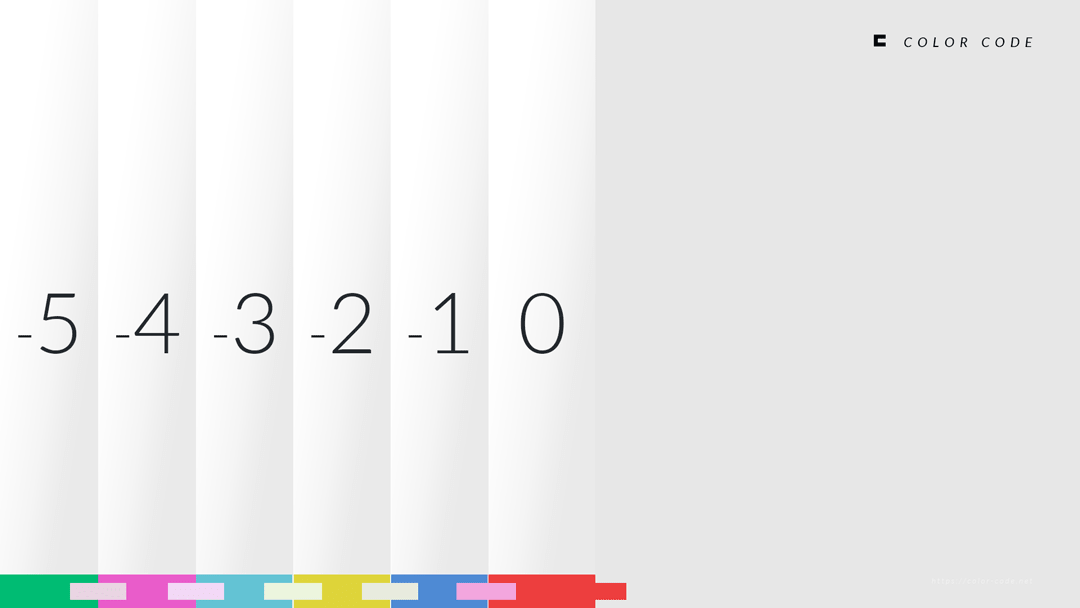
エコー演算子:ブレンド
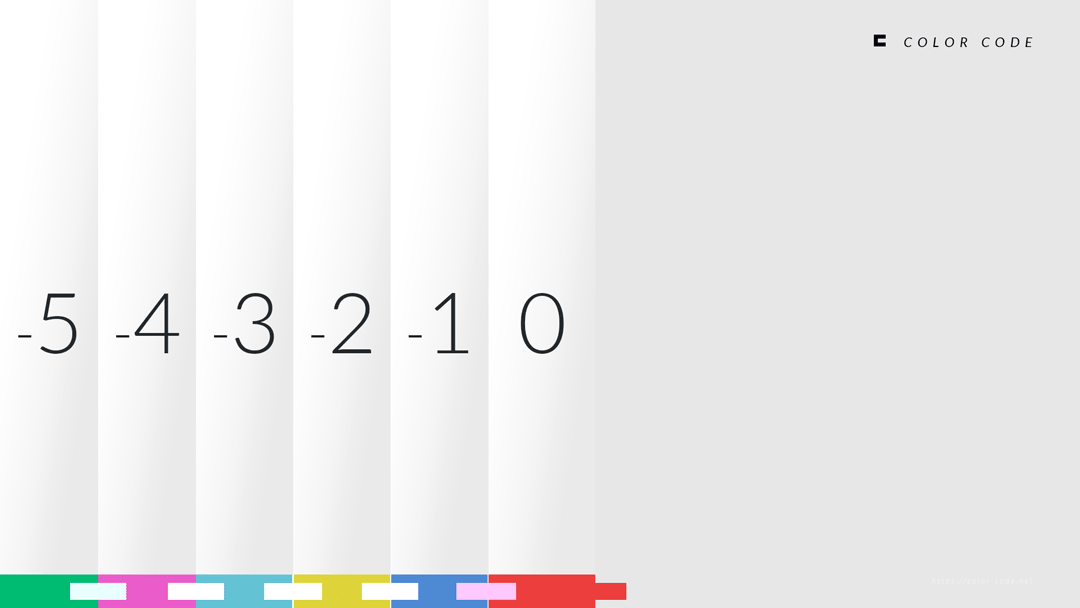
フリッカー補正
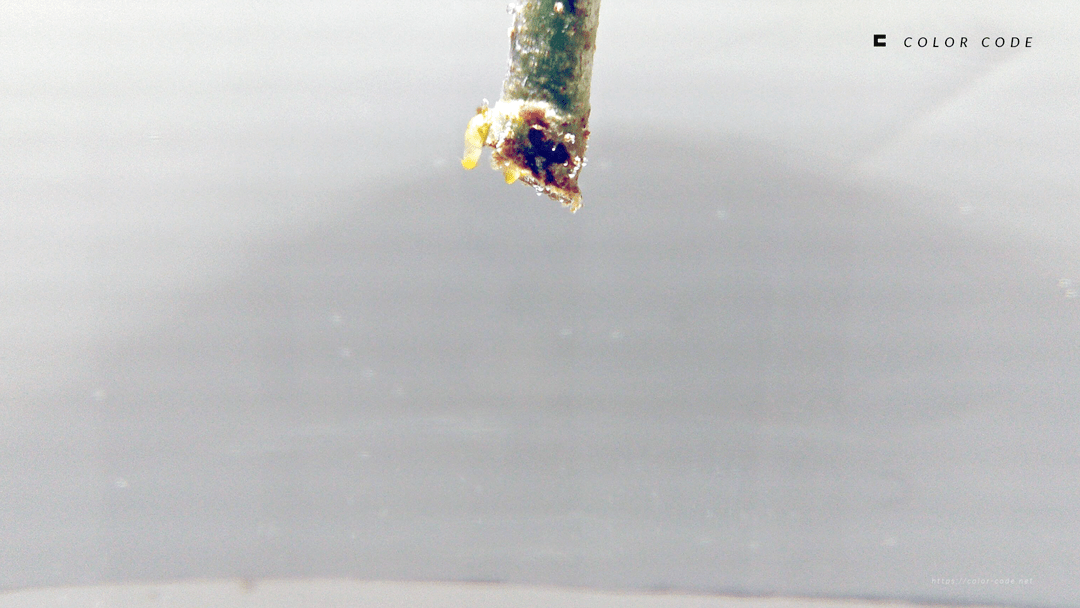
実際にフリッカーで横シマが出ている上記動画のフレームにエコーを適用させて効果を確認してみます。
エコー時間:-0.033
開始強度:1.00
減衰:0.50
エコー演算子:後ろに合成
エコーの数
エコーの適用前と比べると明らかにフリッカーによる横シマが軽減されて効果があります。このフレームについては、エコーの数によって大きな違いはありませんでした。
動画によって、エコーの数を変えて一番効果がある値にするとよいと思います。
エコーの数:1
この設定での表示比率・・・基準フレーム:50%、-1フレーム:50%
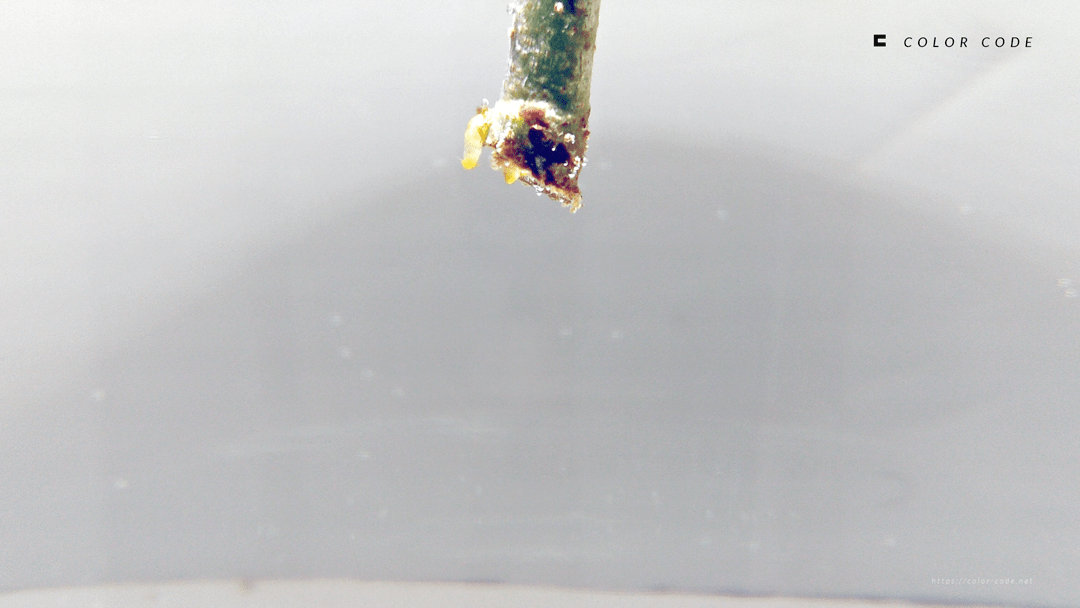
エコーの数:2
この設定での表示比率 ・・・ 基準フレーム:37.5%、-1フレーム:37.5%、-2フレーム:25%
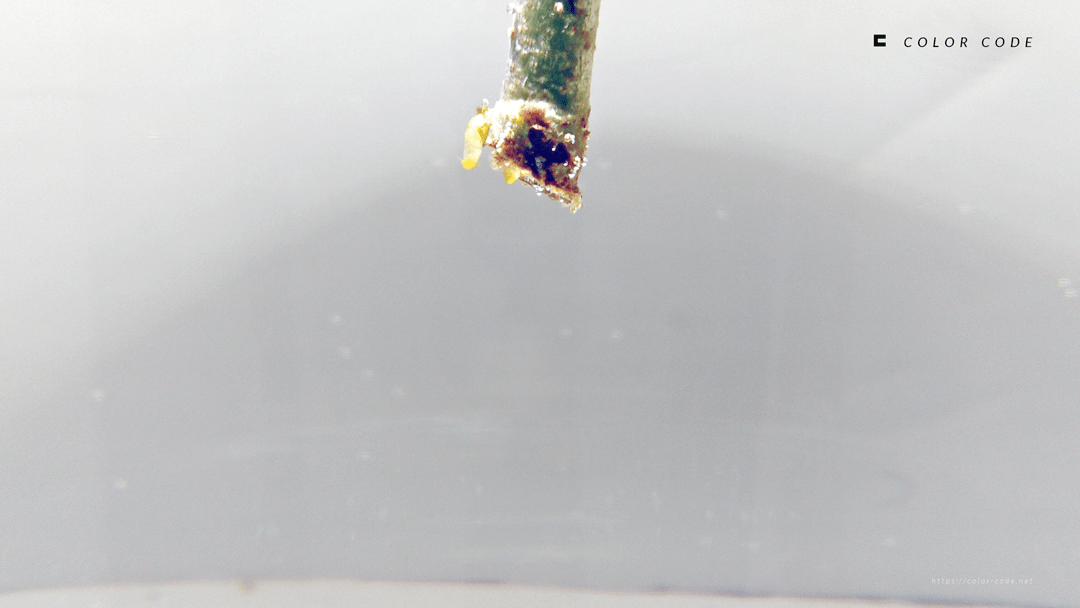
エコーの数: 3
この設定での表示比率 ・・・ 基準フレーム:32.8%、-1フレーム:32.8%、-2フレーム:21.9% 、-3フレーム:12.5%
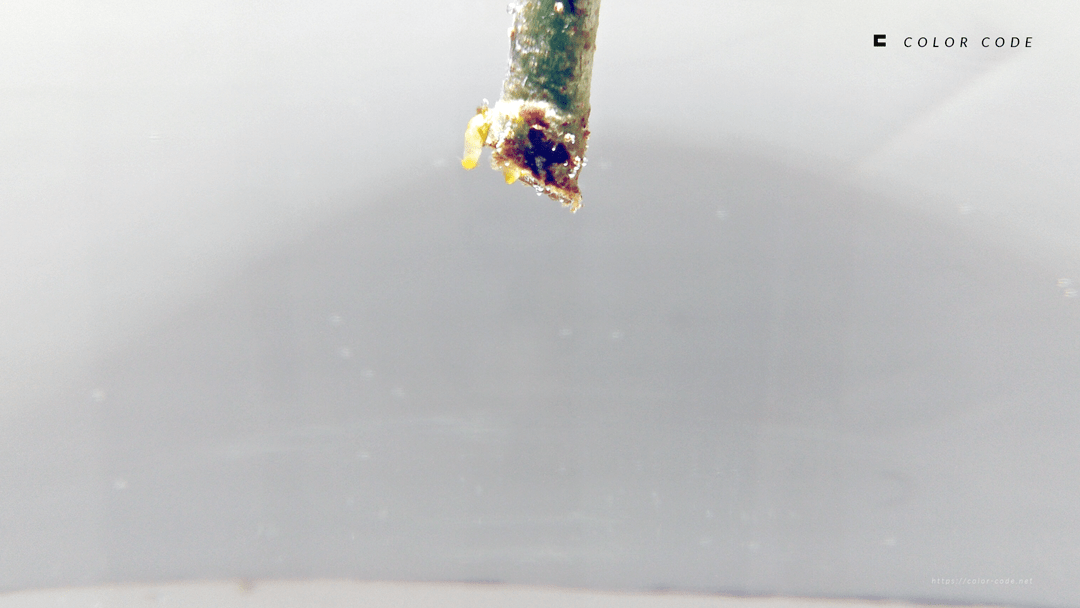
エコーの数: 4
この設定での表示比率 ・・・ 基準フレーム:30.7%、-1フレーム:30.7%、-2フレーム:20.5% 、-3フレーム:11.8% 、-4フレーム:6.3%
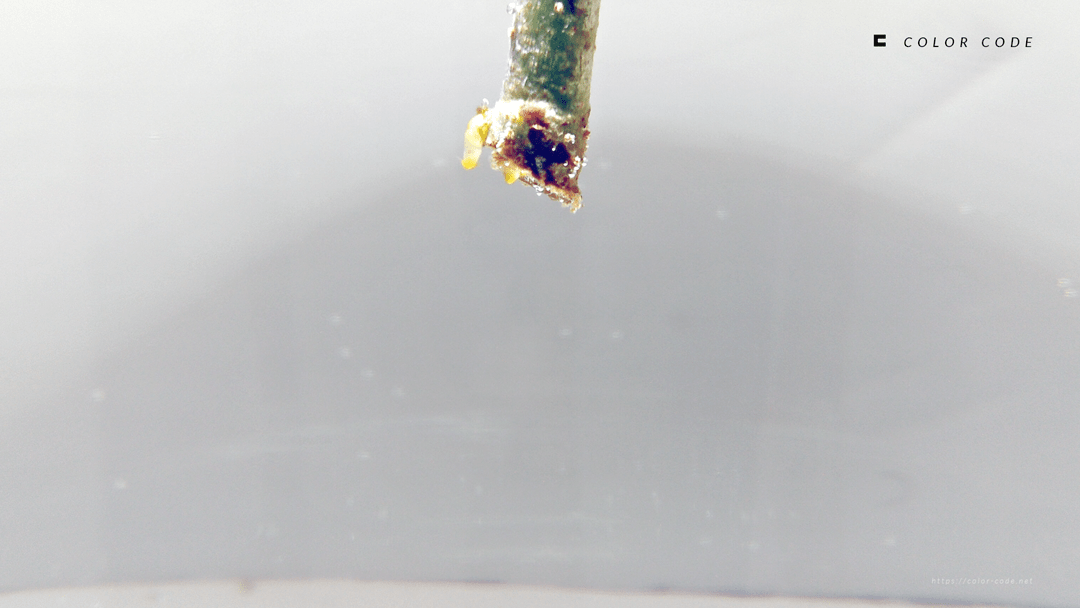
エコーの数: 5
この設定での表示比率 ・・・ 基準フレーム:29.8%、-1フレーム:29.8%、-2フレーム:19.9% 、-3フレーム:11.3% 、-4フレーム:6.1%、-5フレーム:3.1%
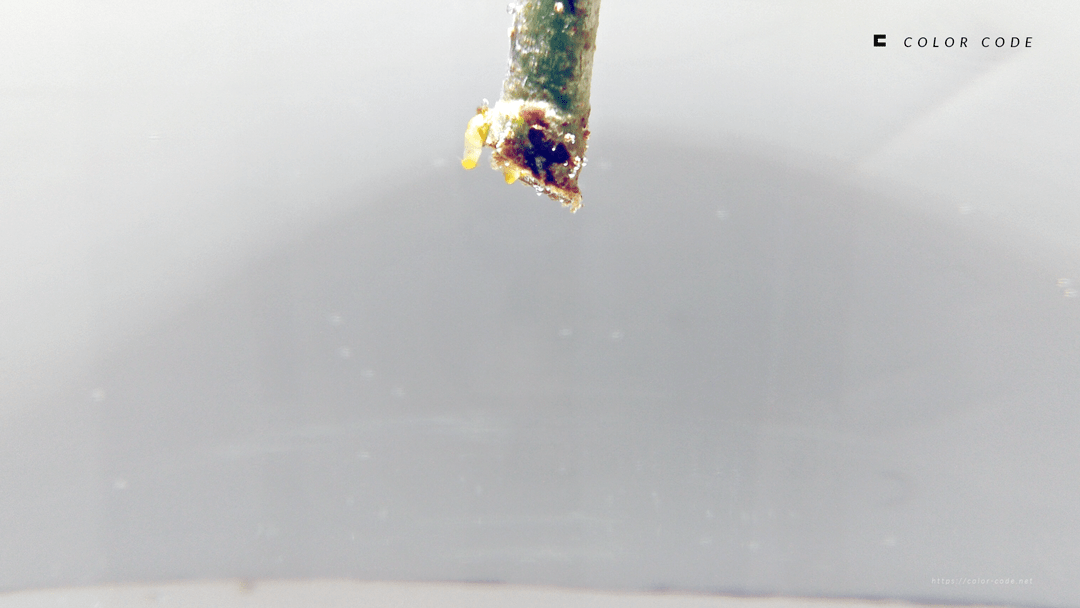
まとめ
フリッカー補正の場合のエコー演算子は〔後ろに合成〕と覚えておくとよいと思います。
フリッカー補正はエコーの数や減衰量で効果を調整できますのでお試しください。
ただし、動きの速い動画にエコーを適用すると残像ができてしまう場合があるのでご注意ください。



