長年使用しているクリップボード履歴ソフトCLCLをご紹介します。
クリップボード履歴の中からの貼り付けや、登録した定型文の貼り付けが簡単にできます。
メールアドレスなど、頻繁に入力する内容を事前に登録しておくと、作業効率が格段にあがります。
今回はダウンロードから便利な使い方まで説明したいと思います。
CLCL
ダウンロード~起動
① https://www.nakka.com/soft/clcl/ にアクセスする
② インストールする場合はexeファイル、インストールせずに使う場合はzipファイルをダウンロード
今回はzipファイルをダウンロードする例で説明します
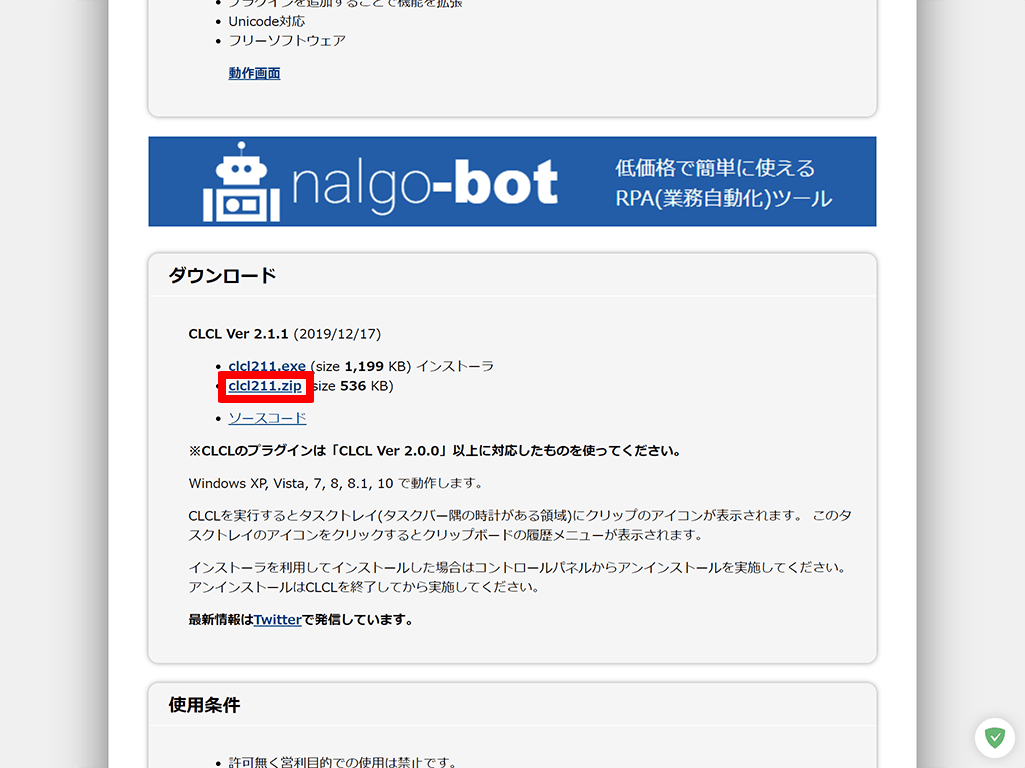
③ zipファイルを解凍し、〔CLCL.exe〕を実行
定型文登録
① タスクトレイに表示されたアイコンをクリックして、〔ビューア〕を選択

② 〔登録アイテム〕を右クリックし、〔フォルダの作成〕をクリック
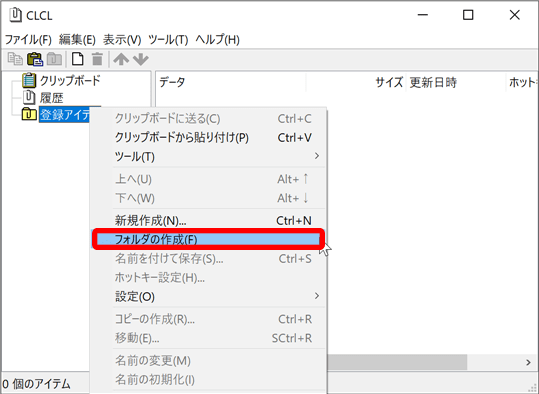
③ フォルダを任意の名前に変更し、〔新規作成〕ボタンを選択
ここでは”URL”と入力した例ですすめます。
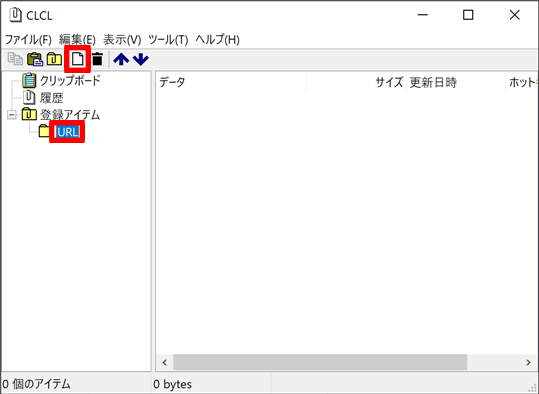
④ 追加する形式で〔TEXT〕を選択し、〔OK〕を選択
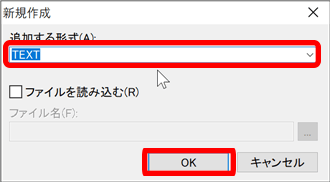
⑤ 追加した〔(TEXT)〕が選択されている状態で、登録したい定型文を入力
ここでは” https://color-code.net/ ”と入力した例ですすめます。
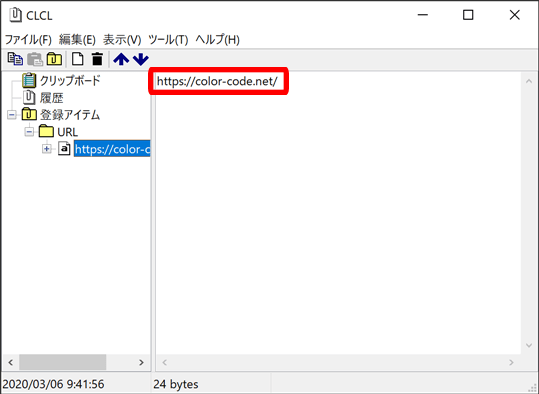
ショートカット設定
① タスクトレイに表示されたアイコンをクリックして、〔オプション〕を選択
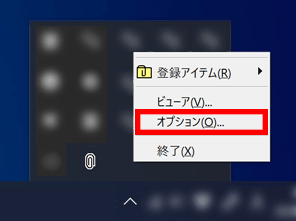
② 〔動作〕タブを選択し、〔追加〕を選択
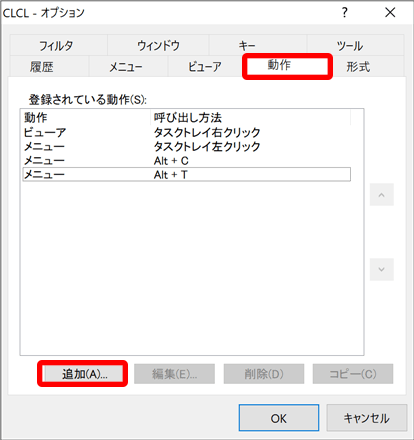
③ 〔動作〕を〔メニュー〕、〔呼び出し方法〕を〔ホットキー〕、〔ホットキー〕の〔なし〕を選択した状態で、Ctr+Shift+V をキーボードで押す、メニューの〔(新規作成)〕を選択した状態で、〔登録アイテム(登順)〕を選択し、〔OK〕を選択
これはCtr+Shift+Vで定型文を貼り付ける場合の設定です。任意の設定で問題ありません。

④ 〔OK〕を選択
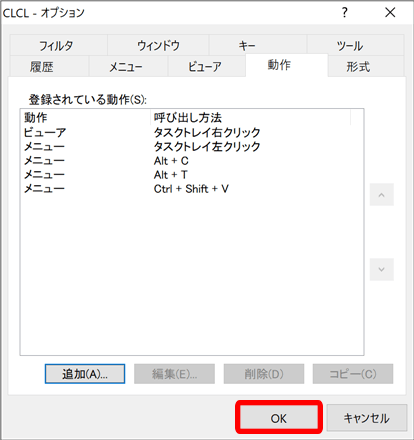
定型文貼り付け
① メモ帳などを起動する
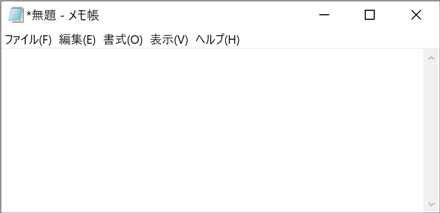
② キーボードでCtr+Shift+V を押し、〔URL〕の中の〔 https://color-code.net/ 〕を選択
Ctr+Shift+V 以外のショートカットを設定した場合は、そのショートカットを実行してください
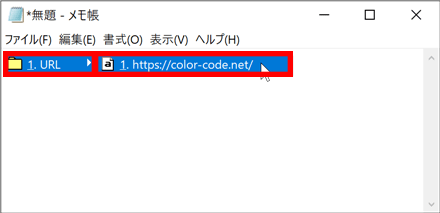
③ https://color-code.net/ をペーストできていれば完了
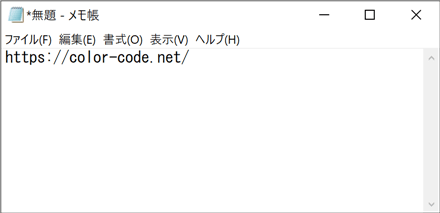
まとめ
私は日常的に繰り返し入力する内容を、CLCLに定型文として一通り登録しています。
これらをショートカットで呼び出して使用することで、作業効率があがり、入力ミスも無くなるので一石二鳥です。
かなりの効率化が見込めますので、興味のあるかたは是非お試しください。



