自宅のWi-Fiルーターが不調になったので、BUFFALO | Wi-Fiルーター WXR-1900DHP3 に買い換えたのでレビューします。
結論から言うと、しっかりしたNAS(ネットワーク対応HDD)機能やDLNA機能がついており、接続もかなり安定したので大満足です。
WXR-1900DHP3と、 WXR-1901DHP3 は型番の違いのみなので、 安い方の WXR-1900DHP3 を買いました
スペック
【特長】利用環境を問わず、快適な通信を実現
https://www.amazon.co.jp/BUFFALO-WXR-1901DHP3-%E3%80%90iPhoneX-iPhoneXS%E3%82%B7%E3%83%AA%E3%83%BC%E3%82%BA-%E3%83%A1%E3%83%BC%E3%82%AB%E3%83%BC%E5%8B%95%E4%BD%9C%E7%A2%BA%E8%AA%8D%E6%B8%88%E3%81%BF%E3%80%91/dp/B06VVHPHKM/
【こんな方におすすめ】端末が多数あり、最近通信が遅い方/IPv6に対応したルーターをお探しの方/4K映像をよく見られる方
【インターフェース】(無線)11ac/n/a/g/b (有線)Giga
【主な付属品】スタンド、LANケーブル(0.5m)、ACアダプター、アンテナ、取扱説明書 ※保証書はパッケージに記載
【保証】1年
【サイズ・重量】41x185x185mm (幅×高さ×奥行)、約560g
アンテナ :5GHz/2.4GHz 3本(外付)
動作環境:温度 0~https://amzn.to/2ShMQBq40℃、湿度 10~85%(結露なきこと)
実際に使ってみた感想
- NASはおまけ程度ではなくちゃんと使える
- DLNAも簡単に有効にできる
- 3LDK程度のマンションであれば隅々までカバーできる
サイズ感

接続イメージ
本機に外付けHDDを接続してNASとして使用する例です。
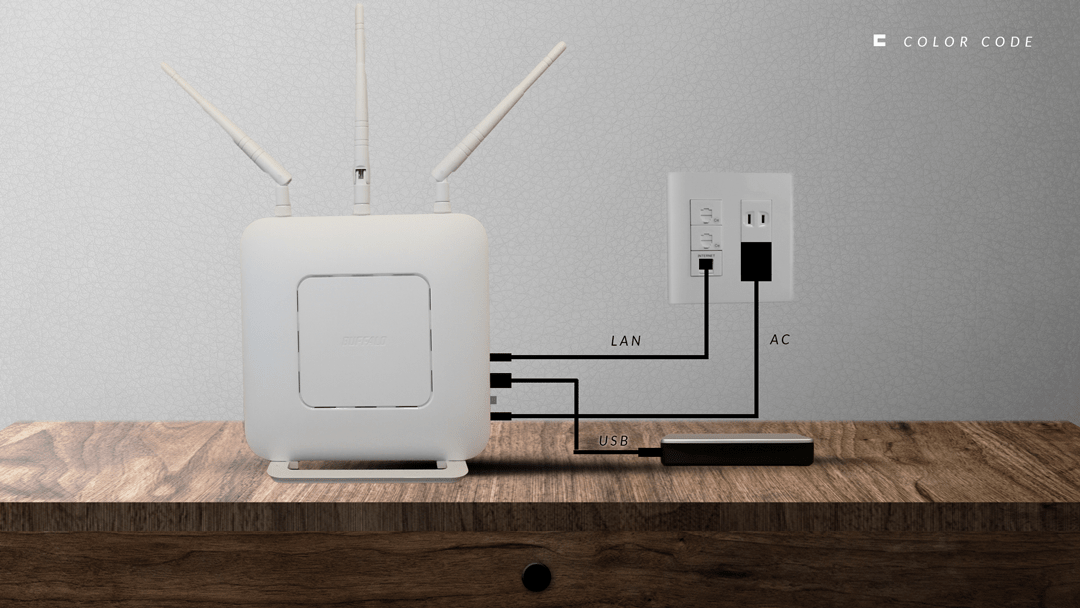
上記のイメージで接続されている外付けHDDは、コスパのよいSeagate Backup Plus Portable HDD です。
上図のように接続することで、 外付けHDDが NAS(ネットワーク対応HDD) に変身します。
より新しい2019年モデルもあります。
私の場合、PCやスマホのほとんどのデータはNASに保存しているので、5TBにしました。
後から容量不足になるとデータ引っ越しが面倒なので、少し大きめの容量がおすすめです。
定期的にバックアップをとる為に、同じものを2つ購入しました。
WXR-1900DHP3/WXR-1901DHP3には、外付けHDDは1つしか接続できません。その為、 私はPCにバックアップ用の外付けHDDを接続し、BunBackupを使用して、定期的に差分バックアップをしています。
大切なデータが消えないように、バックアップをとることを強くおすすめします。
設定方法
初期設定が完了しており、WXR-1900DHP3/WXR-1901DHP3 に外付けHDDを接続してある想定で、ファイル共有、DLNA機能の設定方法を紹介します。
私の環境は設定済みの状態なので、もし手順が違っていたらすみません。
アクセス
1. WXR-1900DHP3/WXR-1901DHP3 に接続済みのPCから、ブラウザで “192.168.11.1” にアクセス
※ 初期状態のアクセス先は192.168.11.1だと思いますが、アクセスできない場合は説明書をご確認ください
2. 説明書に記載のユーザー名/パスワードを入力し、ログインを選択
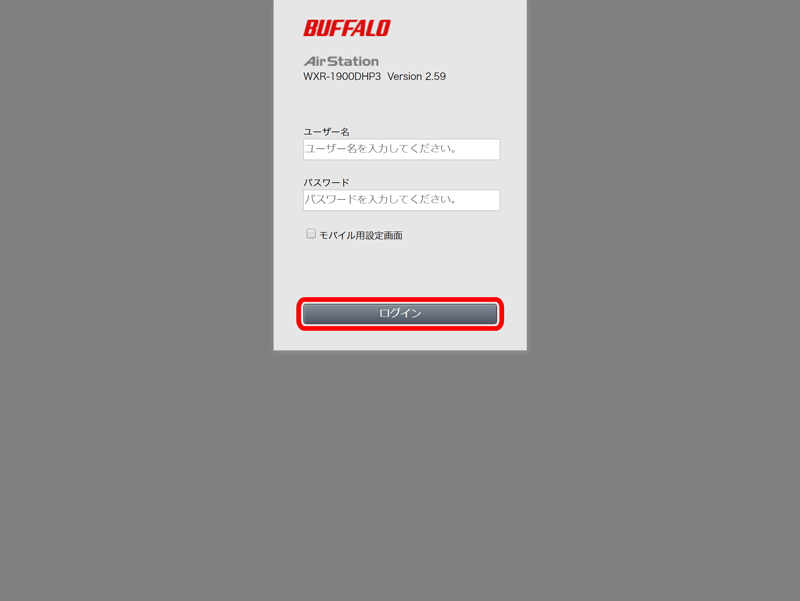
ファイル共有の有効化
3. “詳細設定”を選択
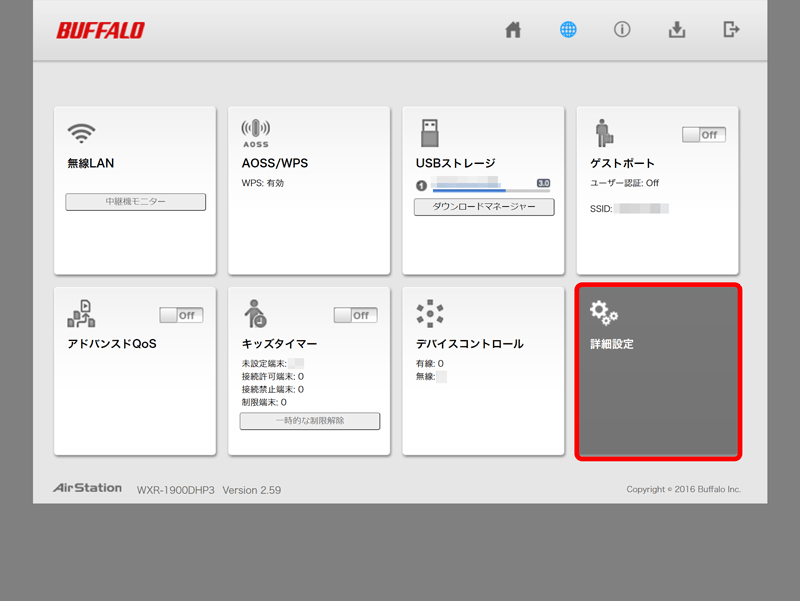
4. 共有フォルダー機能を有効にする
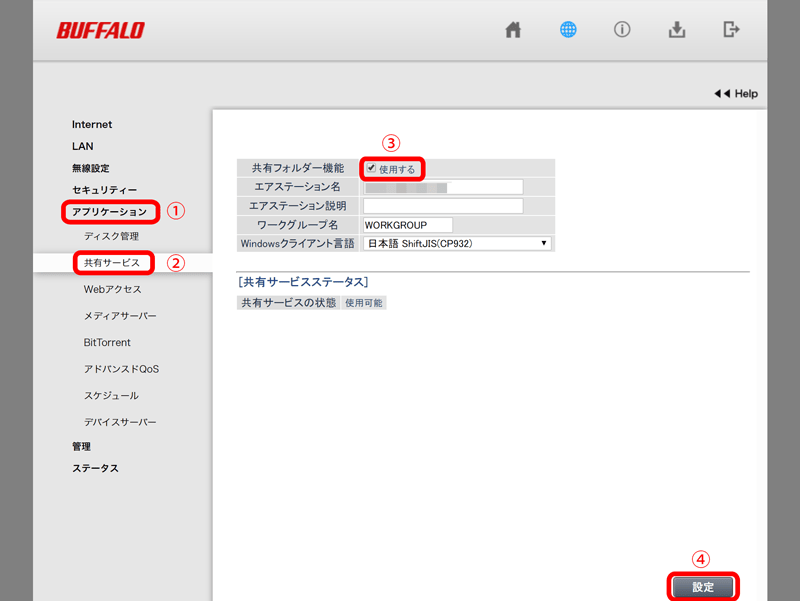
“使用する”にチェックが入っていることを確認してください
DLNAの有効化
5. DLNAを有効にする
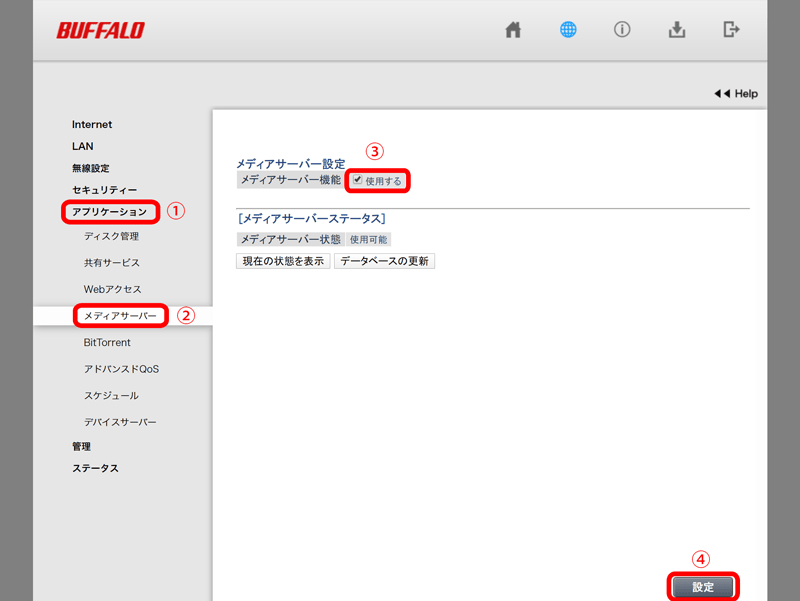
”使用する” にチェックが入っていることを確認してください
ユーザー作成
6. “ユーザーの追加”を選択
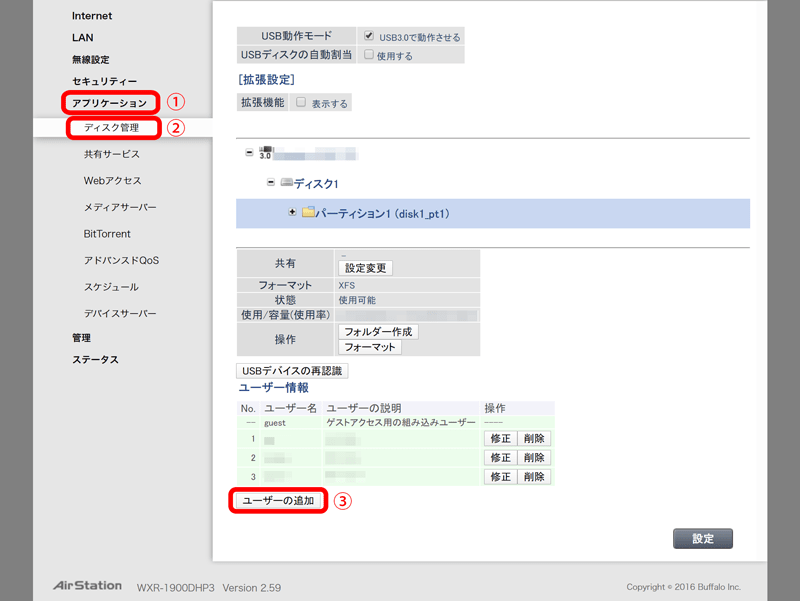
7. ユーザー名、パスワード、ユーザーの説明を入力後、新規追加を選択
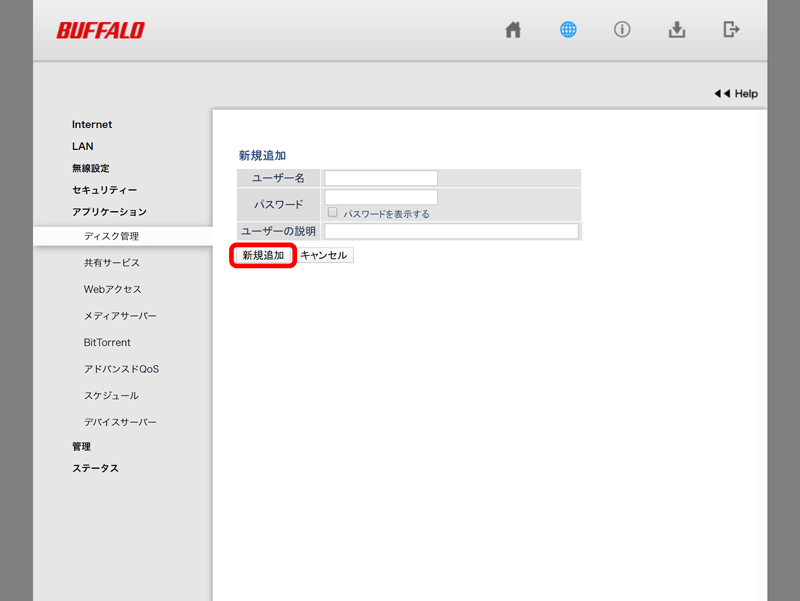
共有フォルダ作成
8. “フォルダー作成”を選択
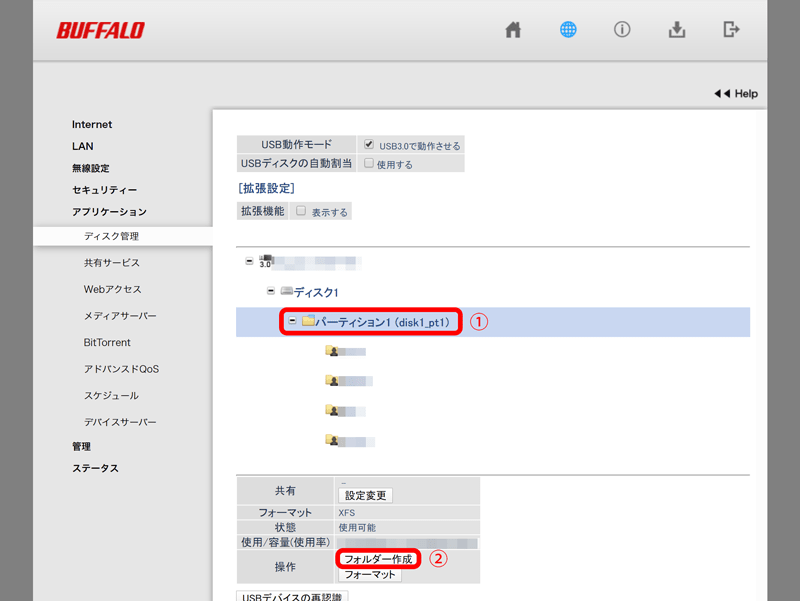
9. 入力後、”新規追加”を選択
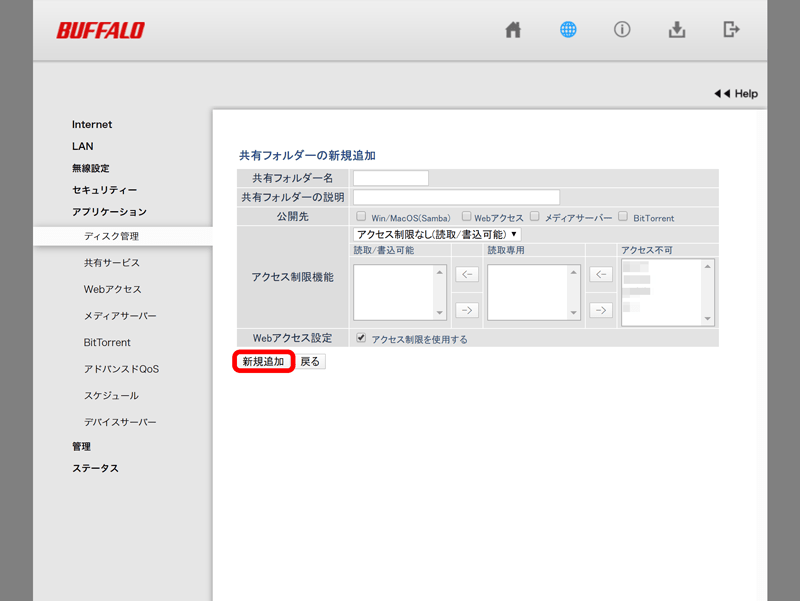
・”共有フォルダー名”を”colorcode”にすれば、パスは”\\192.168.11.1\colorcode”のようになります。
・”共有フォルダーの説明”に入力した文字列は、エクスプローラに表示されます
・”公開先”で“Win/MacOS(Samba)”にチェックを入れれば共有フォルダになります。また、DLNAにチェックを入れるとDLNA機能の対象フォルダとなります。
・”アクセス制限機能”で、先ほど作成したユーザーを、”アクセス不可”から”読取/書込可能”に移動し、”アクセス制限あり”にすれば、作成ユーザーのみアクセスできるようになります。
設定の反映
10. 一通り設定が出来たら、”設定”を選択し、反映させれば完了です。
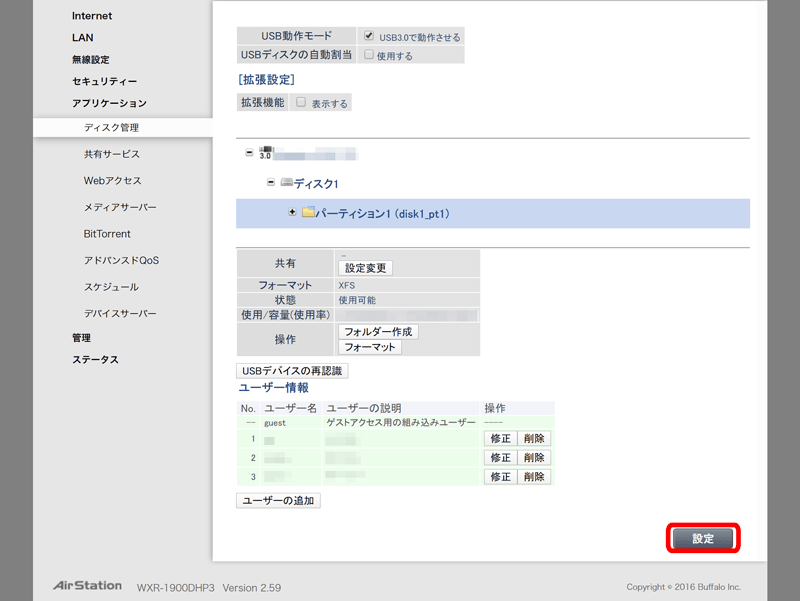
アクセス方法
ファイル共有
ファイル共有のアクセス方法は以下記事でまとめています。
DLNA
DLNAのアクセス方法は以下記事でまとめています。
まとめ
以前購入した機種は、NASがおまけ程度のスペックでかなり制限が多かったのですが、WXR-1900DHP3/WXR-1901DHP3 はおまけではなくしっかり使えるものでした。
撮影したmp4動画(1920×1080)をDLNAクライアントから安定して見ることができます。
Wi-Fi機能も部屋の隅でもアンテナが全て立っている状態で、文句なしです。
クラウドにデータ保存をするのも良いですが、自宅で容量を気にせずファイル保存をするのもとても快適です。
NASを使ってみたい方に特におすすめです。





